Como resolver problemas de instalação do QGIS no Windows
Se você está tendo problemas para instalar ou reinstalar o QGIS no Windows, o que pode afetar o funcionamento de ferramentas, plugins e a interação com o sistema, este tutorial é para você. Aqui, você encontrará um guia passo a passo abrangente para resolver uma variedade de problemas e garantir uma instalação perfeita.
Observação: Se esta é sua primeira vez instalando o QGIS no Windows, comece a partir do Passo 2 para garantir uma configuração funcional e eficiente.
Passo a passo:
Passo 1: Remover Completamente o QGIS e seus Arquivos de Sistema
Passo 2: Atualizar Todos os Drivers do PC
Passo 3: Instalar ou Atualizar o Microsoft Visual C++ e/ou Outros Recursos
Passo 4: Adicionar Recursos Nativos do Windows
Passo 6: Baixar e Instalar o QGIS (Com videoaula)
Passo 7: Reiniciar o Computador e Abrir o QGIS
Passo 8: Ativação da Placa de Vídeo no QGIS
Passo 9: Realizar Manutenção em sua máquina e sistemas periodicamente
Passo 1: Remover Completamente o QGIS e seus Arquivos de Sistema
Antes de tentar reinstalar o QGIS, é essencial remover completamente qualquer instalação existente para evitar conflitos de versões anteriores.
Desinstalar o QGIS:
– Utilize o Revo Uninstaller (Baixe o Revo Uninstaller Free e remova programas indesejados com facilidade) ou a versão portátil para desinstalar o QGIS.
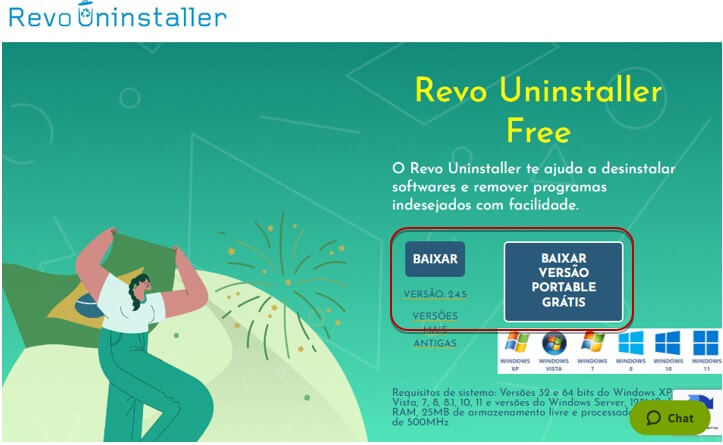
– Siga as instruções do Revo Uninstaller para garantir que todos os arquivos e registros relacionados ao QGIS sejam removidos.
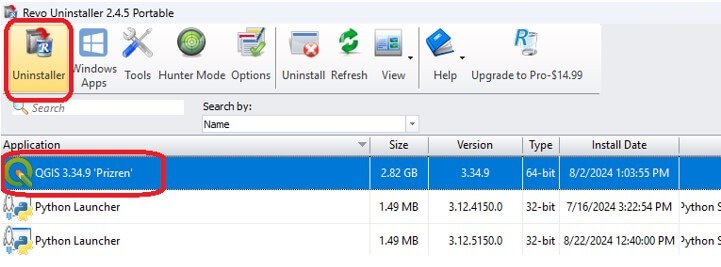
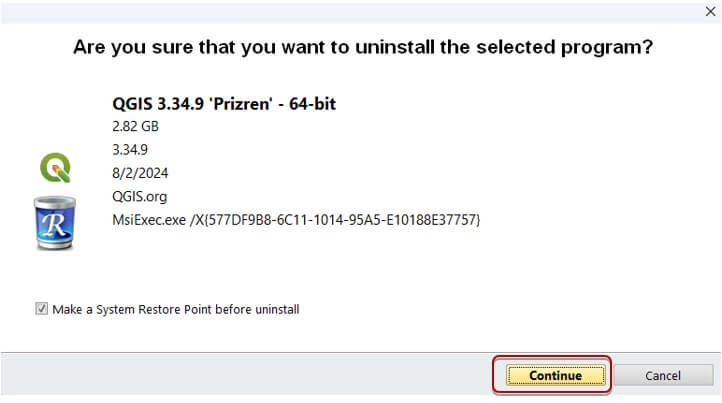
– Continue
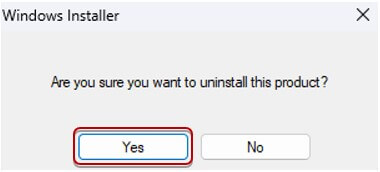
– Clique em Sim (Yes)
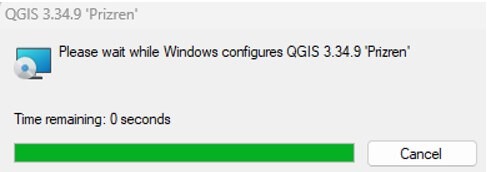
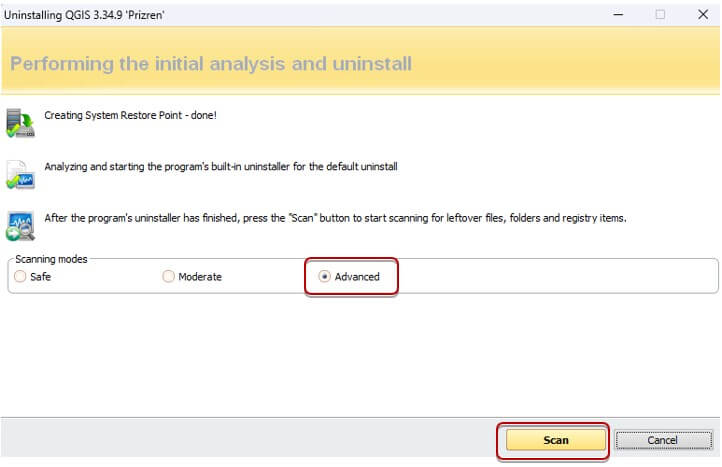
– Escolha Avançado (Advanced) e clique em Buscar (Scan)
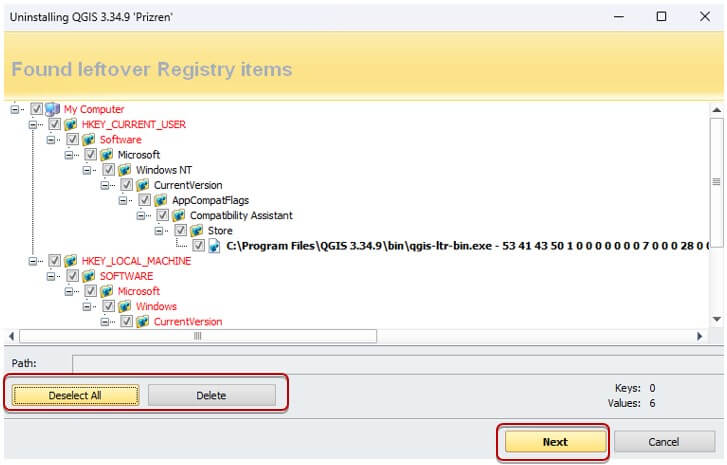
– Selecione todos
– Clique em Delete
– E Próximo (Next)
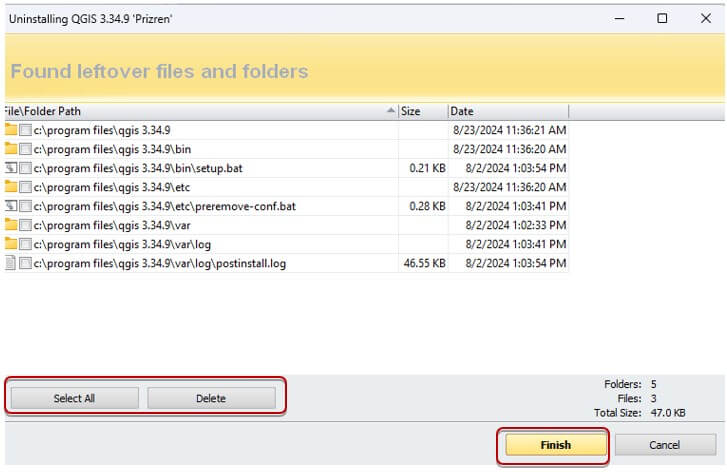
– Clique em Select All (Selecionar todos)
– Clique em Delete
– Clique em Finalizar (Finish)
Excluir Pastas do Sistema:
Após a desinstalação, vá até as pastas de sistema onde o QGIS costuma ser instalado como:
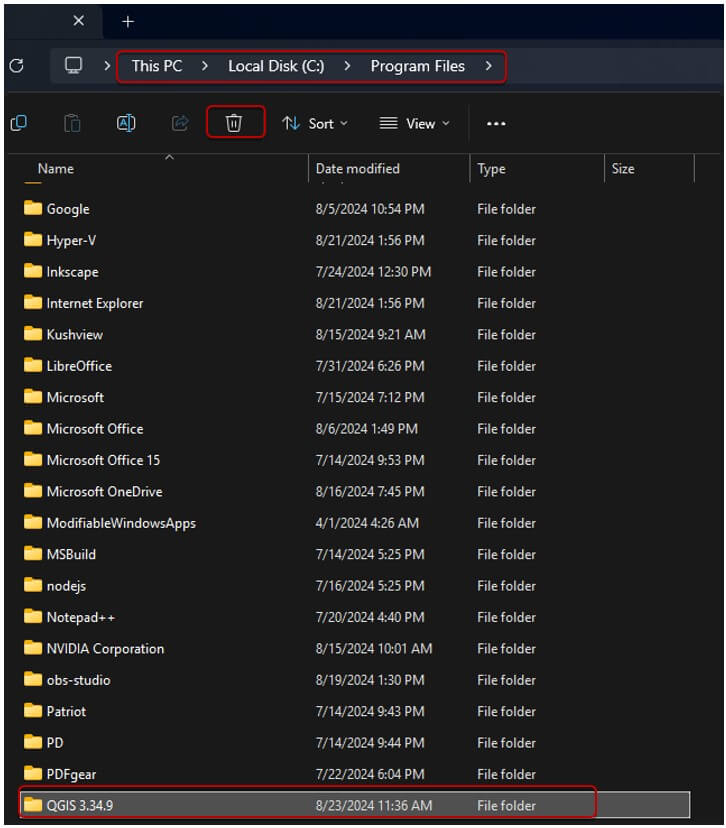
Apague C:\Program Files\QGIS…`
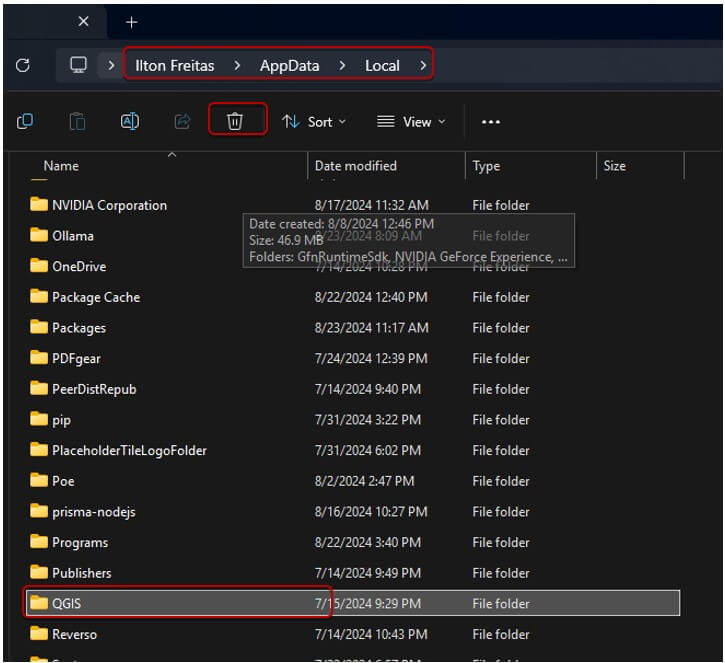
Apague esta pasta: C:\Users\[SeuNomeDeUsuário]\AppData\Local
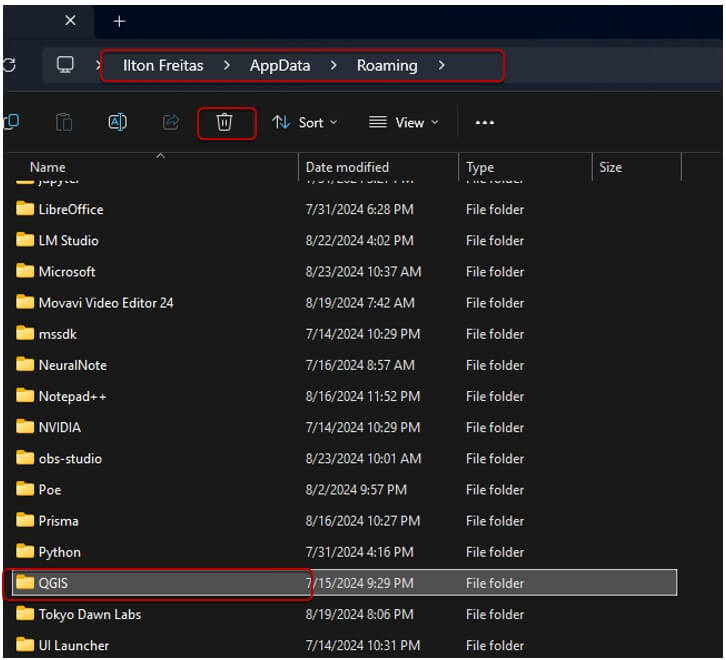
Delete também esta pasta do QGIS: C:\Users\[SeuNomeDeUsuário]\ AppData\Roaming
Passo 2: Atualizar Todos os Drivers do PC
Drivers desatualizados podem causar problemas no funcionamento de diversas ferramentas, incluindo plugins do QGIS.
Verificar e Atualizar Drivers:
– Use o próprio gerenciador de dispositivos do Windows para atualizar todos os drivers do sistema, principalmente aqueles relacionados a vídeo e hardware gráfico.
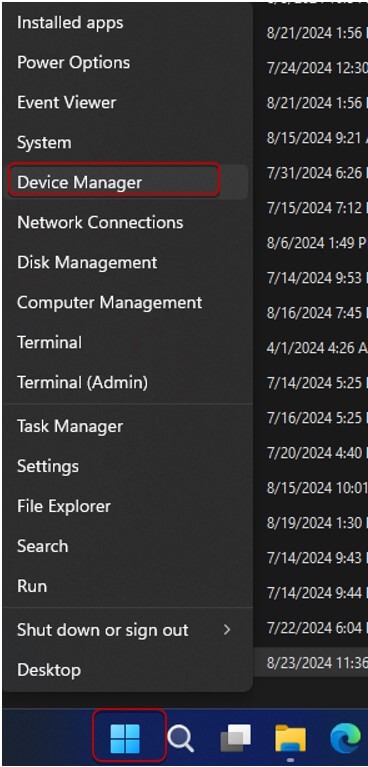
Clique com o botão direito do mouse sobre o atalho do Windows e escolha Gerenciador de Dispositivo (Device Manager).
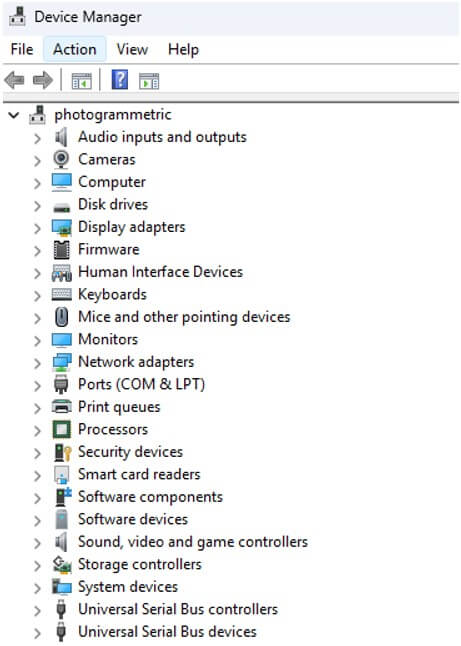
Certifique-se de que todos os drivers do seu computador estão atualizados (sem qualquer símbolo de exclamação – de aviso). Caso tenha algum aviso, procure um técnico para atualizar ou faça-o por conta própria, caso tenha experiência.
Destacamos aqui a Atualização dos Drivers da Placa de Vídeo
Certifique-se de que os Drivers estão Atualizados: Acesse o site do fabricante da sua placa de vídeo (NVIDIA, AMD, Intel) e baixe os drivers mais recentes (geralmente se encontram no site oficial em Suporte). Instale os drivers e reinicie o computador se necessário.
Passo 3: Instalar ou Atualizar o Microsoft Visual C++ e/ou Outros Recursos
A ferramenta “Consultar base do INCRA” pode depender de bibliotecas específicas que fazem parte do Microsoft Visual C++ Redistributable.
Baixar e Instalar o Visual C++ Redistributable:
– Acesse o site oficial da Microsoft e baixe a versão mais recente do Visual C++ Redistributable.
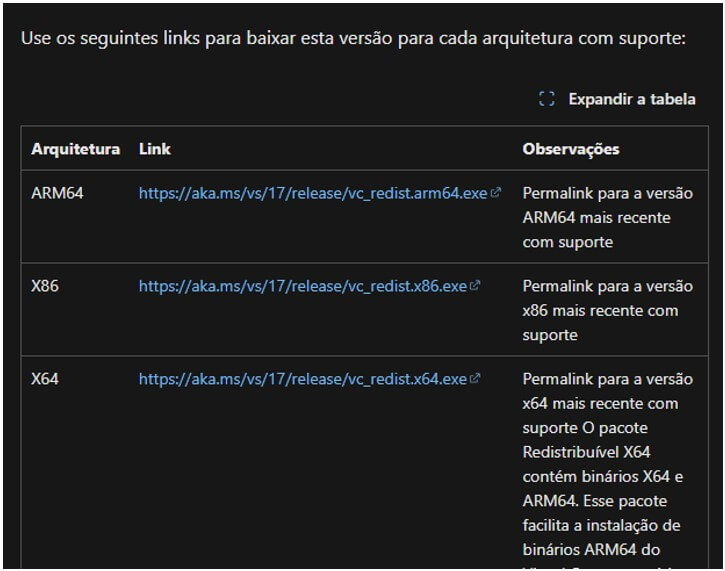
Escolha a Versão que condiz com a versão do Windows no seu Computador
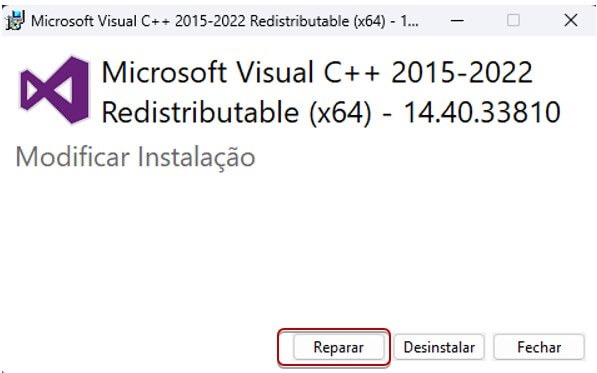
– Instale ou atualize a versão existente no seu computador (no meu caso na imagem acima, não há a necessidade de atualizar uma vez que o meu já está atualizado. Mas se tiver dúvidas quanto a atualização do seu, clique em Reparar e siga clicando em Próximo até o fim).
Outros Recursos importantes:
Aqui estão os complementos que você deve instalar, com uma breve descrição e um tutorial para instalação:
- .NET Framework
- Descrição: O .NET Framework é uma plataforma de desenvolvimento da Microsoft que fornece uma base para a criação e execução de aplicativos no Windows. É essencial para muitos aplicativos e ferramentas que utilizam tecnologias .NET.
- Para que Serve: Necessário para a execução de aplicativos desenvolvidos com .NET Framework.
- Tutorial de Instalação: Para instalar o .NET Framework, você pode baixar o instalador do site oficial e seguir o assistente de instalação.
- Link de Download: Microsoft .NET Framework
- Tutorial: Instalação do .NET Framework
- DirectX End-User Runtime
- Descrição: O DirectX End-User Runtime é um conjunto de APIs desenvolvidas pela Microsoft que permite que jogos e outras aplicações gráficas interajam com o hardware gráfico. Ele melhora a performance e a compatibilidade gráfica em jogos e aplicativos.
- Para que Serve: Necessário para a execução de jogos e aplicações gráficas que utilizam DirectX. Pode ser necessário para algumas ferramentas GIS e de modelagem.
- Tutorial de Instalação: Baixe e execute o instalador a partir do site oficial.
- Link de Download: DirectX End-User Runtime
- Tutorial: Instalação do DirectX
- Java Runtime Environment (JRE) / Java Development Kit (JDK)
- Descrição: O JRE fornece as bibliotecas e componentes necessários para executar aplicativos Java. O JDK inclui o JRE além de ferramentas de desenvolvimento para criar aplicativos Java.
- Para que Serve: Necessário para executar e desenvolver aplicativos Java, incluindo algumas ferramentas GIS e de processamento de imagens.
- Tutorial de Instalação: Faça o download da versão apropriada para o seu sistema e siga o assistente de instalação.
- Link de Download: Java JDK
- Tutorial: Instalação do JDK
- Python
- Descrição: Python é uma linguagem de programação versátil e popular, conhecida por sua simplicidade e legibilidade. É amplamente utilizado para desenvolvimento web, análise de dados, automação etc.
- Para que Serve: Necessário para desenvolvimento em Python e para ferramentas que utilizam Python para scripts.
- Tutorial de Instalação: Baixe a versão mais recente do Python e siga as instruções do instalador.
- Link de Download: Python
- Tutorial: Instalação do Python
Esses complementos garantirão que seu ambiente de trabalho e uso de ferramentas GIS esteja corretamente configurado e otimizado.
Passo 4: Adicionar Recursos Nativos do Windows
Alguns recursos do Windows podem não estar ativados por padrão, e esses são necessários para o funcionamento correto do QGIS.
- Ativar Recursos do Windows:
– Vá até “Painel de Controle” > “Programas” > “Ativar ou desativar recursos do Windows”.
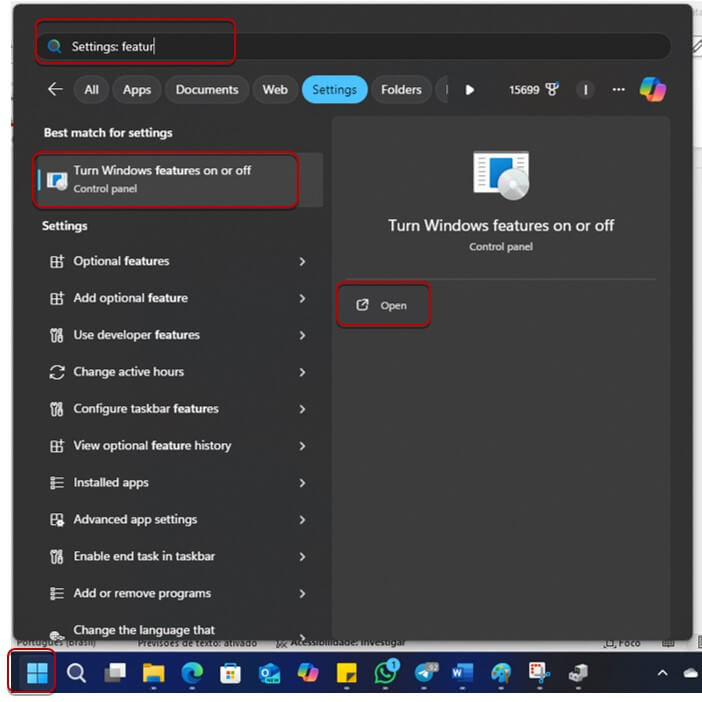
– Clique com o Botão Esquerdo do mouse sobre o atalho do Windows
– Digite na pesquisa: “Ativar ou desativar recursos do Windows”
– Selecione o App do Painel de Controle
– Clique em Abrir
– Confirme a permissão para abrir
Marque os Recursos:
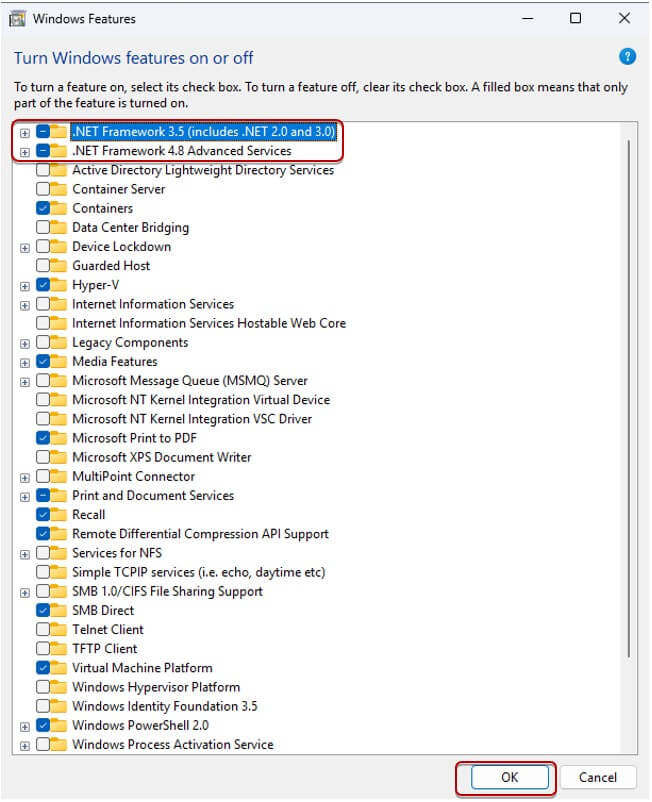
– Certifique-se de que o “.NET Framework 3.5 (inclui .NET 2.0 e 3.0)” e o “.NET Framework 4.8 Advanced Services” estejam ativados.
OBS: ESSE PROCEDIMENTO ACIMA EXIGIRÁ A REINICIALIZAÇÃO DO SISTEMA
Passo 5: Atualizar o Windows
Manter o sistema operacional atualizado é crucial para evitar incompatibilidades.
- Verificar e Instalar Atualizações do Windows:
– Vá até “Configurações” > “Atualização e Segurança” e verifique se há atualizações pendentes para o Windows.
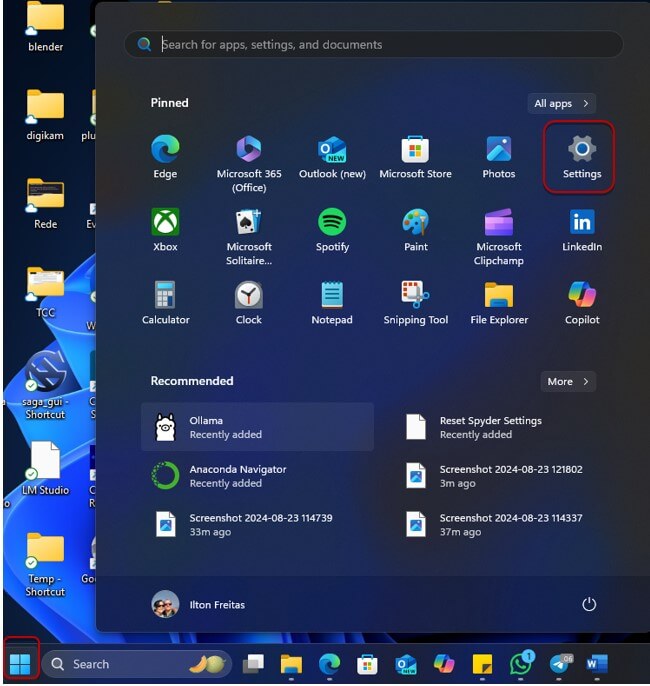
– Clique com o botão esquerdo sobre o atalho do Windows
– Clique o ícone de Configurações (Settings)
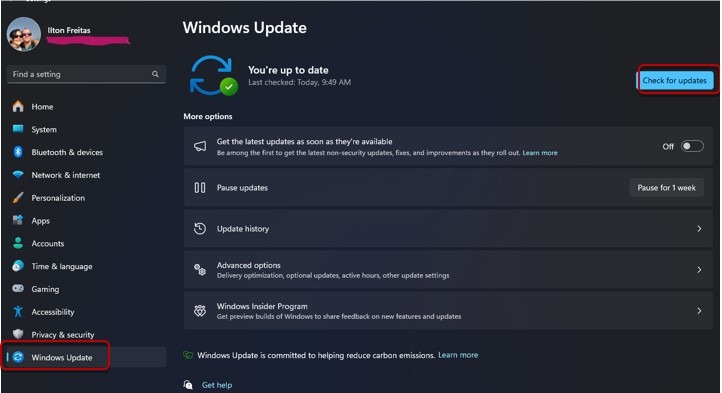
– Clique em Atualizar Windows (Windows Update)
– Clique em Buscar Atualizações (Check for updates)
– Instale todas as atualizações disponíveis e reinicie o computador se necessário.
OBS: ESSE PROCEDIMENTO ACIMA EXIGIRÁ A REINICIALIZAÇÃO DO SISTEMA
Passo 6: Baixar e Instalar o QGIS (Com videoaula)
Agora que o ambiente está preparado, você pode baixar e instalar a versão estável do QGIS.
PARA ESSE PASSO 6, USE A VIDEOAULA:
BAIXAR o QGIS – Guia definitivo na área de membros da GeoOne
- Baixar o Instalador MSI:
– Acesse o site oficial do QGIS e baixe o instalador `.msi` da versão estável mais recente QGIS MSI Installer.
2. Instalar o QGIS como Administrador:
– Clique com o botão direito no instalador baixado e selecione “Executar como administrador” para iniciar a instalação.
3. Seguir as Instruções de Instalação:
– Siga as instruções fornecidas pelo instalador do QGIS para concluir a instalação.
Passo 7: Reiniciar o Computador e Abrir o QGIS
Após a instalação, é recomendado reiniciar o computador para garantir que todas as alterações sejam aplicadas corretamente.
- Reiniciar o PC:
– Reinicie o computador.
2. Abrir o QGIS:
– Após reiniciar, abra o QGIS e teste a ferramenta “Consultar base do INCRA” do plugin GEOINCRA para verificar se o problema foi resolvido.
Passo 8: Ativação da Placa de Vídeo no QGIS
Para garantir que o QGIS utilize a placa de vídeo de forma eficiente e aproveite as capacidades gráficas, você pode ativar a aceleração de hardware.
OBS: Se você está seguindo esse passo a passo, certamente já verificou a atualização dos drives de sua Placa de Vídeo – no tópico Atualizar Drivers)
- Ativar Aceleração de Hardware
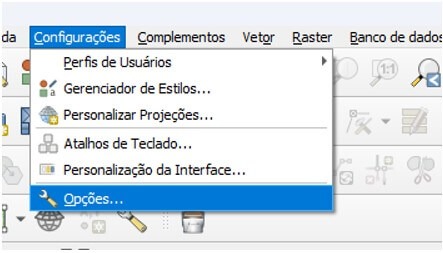
– Abra o QGIS: Inicie o QGIS e vá para o menu Configurações (ou Settings) e selecione Opções (ou Options).
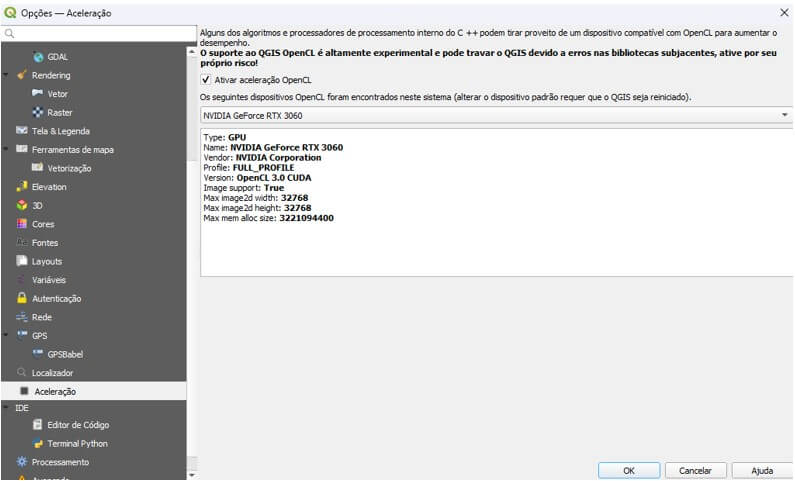
– Marque a Caixa de Aceleração de Hardware: Na seção de renderização, ative a opção para usar a aceleração de hardware, se disponível. Isso pode aparecer como “Usar OpenGL” ou uma opção similar.
– Clique em OK: Após ativar a aceleração de hardware, clique em Aplicar e depois em OK para salvar as configurações.
- Testar a Configuração
– Verifique o Desempenho: Após aplicar as configurações, reinicie o QGIS para testar operações gráficas e verificar se há melhoria no desempenho.
Passo 9: Realizar Manutenção em sua máquina e sistemas periodicamente
- Limpe seu computador em tempos determinados
– Limpeza Física: Usando um aspirador de pó apropriado, retire o acúmulo de sujeira na CPU com certa frequência.
- Limpe o Armazenamento (Com Videoaula)
– Exclua Arquivos Temporários:
SIGA ESSE TUTORIAL:
- Refaça as atualizações acima semanalmente
– Mantenha seu sistema atualizado: Muitas vezes alguma coisa trava e não funciona por falta de atualização de algum driver ou software. Para não ter dor de cabeça, estabeleça um prazo razoável (uma sugestão é que seja semanalmente).
Mantenha seu sistema em constante cuidado!
Sucesso no trabalho!
Equipe GeoOne



















