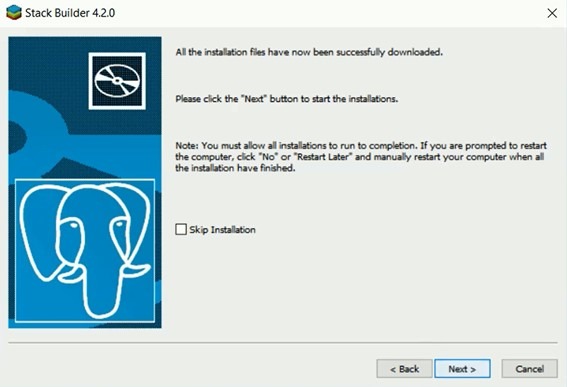Tutorial de Instalação do PostgreSQL + PostGIS
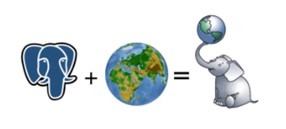
1 – Acessar o link:
https://www.postgresql.org/download/
2 – Selecionar o Sistema Operacional (SO):
![]()
3 – Checar qual versão é a mais apropriada para seu SO e depois clicar em “Download the installer”:
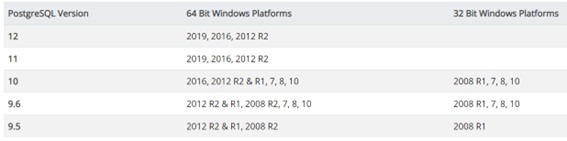
4 – Clicar em “Download” para a versão mais adequada ao seu SO:

5 – Realize a instalação a partir do arquivo executável baixado (dois cliques):
![]()
6 – Em seguida, basta apenas clicar em “Next”:
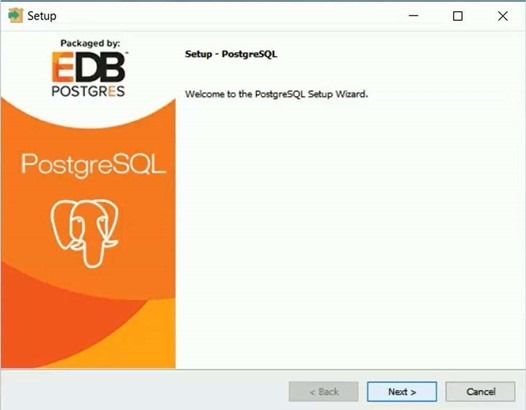
7 – Quando surgir a opção de “Password”, coloque a senha que desejar nos dois campos abaixo. Sugestão: utilizar a senha “postgres”, pois é a que utilizamos no curso e fica fácil para lembrar depois:
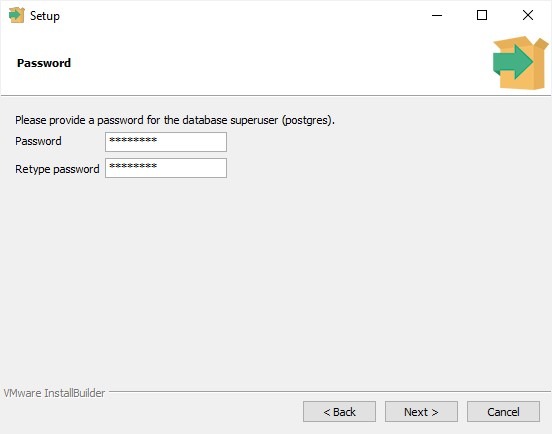
8 – A partir daqui, é só clicar em “Next” e se a instalação do PostgreSQL estiver OK, será apresentado a mensagem abaixo:

9 – Antes de clicar em “Finish”, verifique se a opção “Stack Builder” está selecionada para poder realizar a instalação da extensão PostGIS:
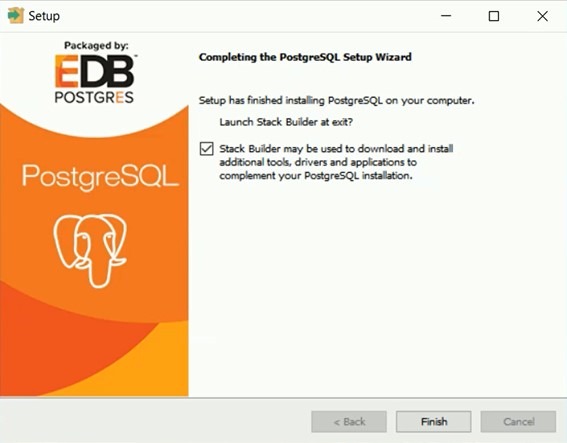
10 – Para instalação do PostGIS, selecione o servidor “PostgreSQL 10 on port 5432” e depois clique me “Next”:
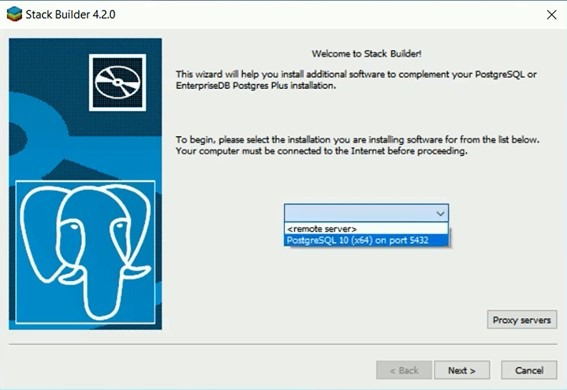
11 – Selecione a Extensão Espacial PostGIS 2.5 (ou versão superior). Obs.: Verificar se a versão é 32 ou 64 bits:
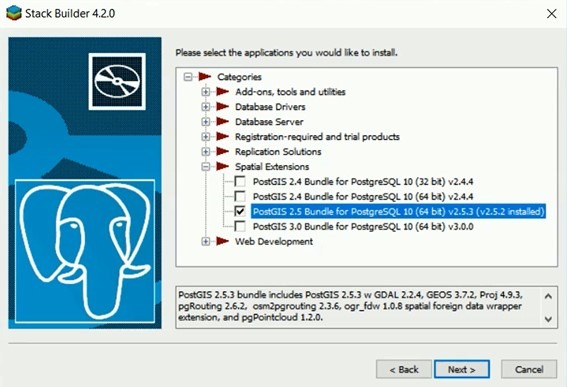
12 – Nos próximos passo aponte o caminho para instalação dos pacotes e clique em “Next”:
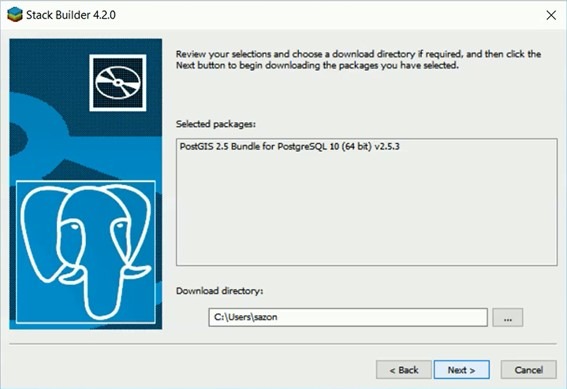
13 – Clique em “I Agree” para concordar com os termos de uso:

14 – Se desejar criar um banco de dados espacial vazio (não é obrigatório), selecione a opção “Create spatial database”. Caso contrário, apenas clique em “Next”:
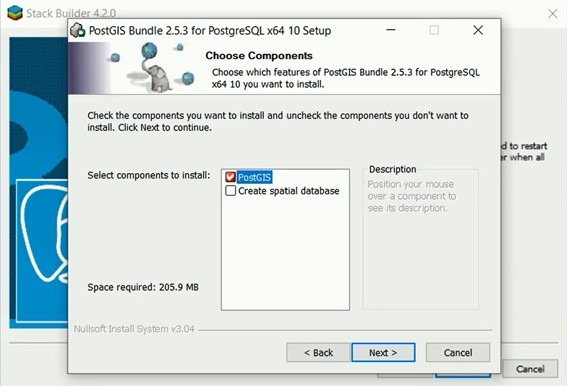
15 – Apenas clicar em “Next” para a instalação do PostGIS:
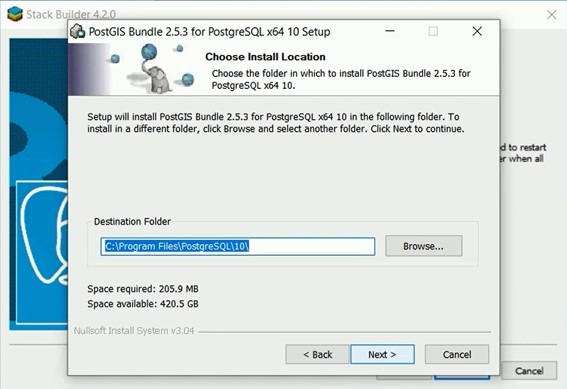
16 – Clique em “Sim” para criação de variáveis do ambiente para que as transformações com Raster funcionem corretamente:

17 – Clique em “Sim” novamente para habilitar a leitura de formatos Raster:

18 – Sim novamente, para habilitar “db raster”:
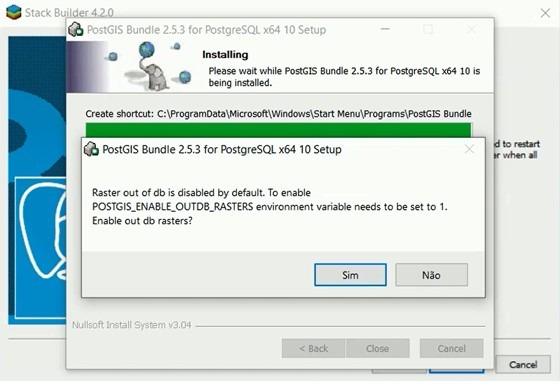
19 – Por fim, clique em “Close” para finalizar a instalação do PostGIS:

20 – Clique em “Finish”:

Agora, o PostgreSQL + PostGIS está pronto para uso 😉!
Assista todo o passo a passo de instalação no Youtube!