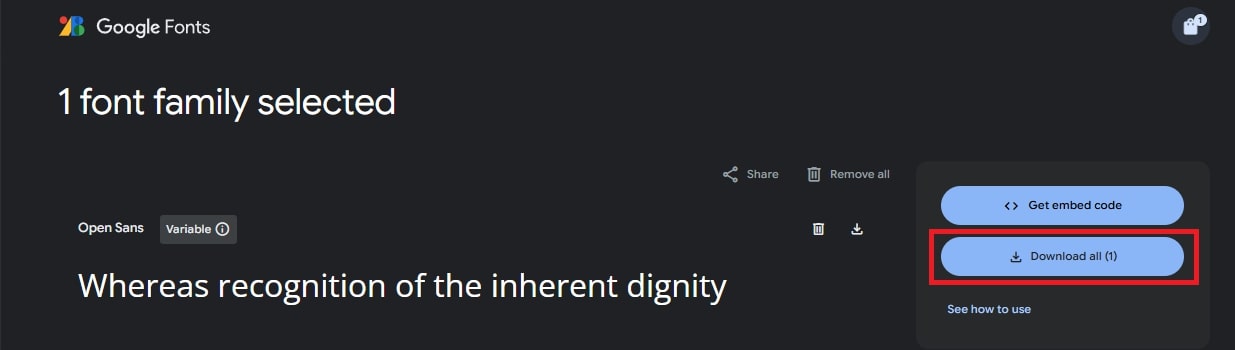Instalação do QGIS pelo instalador OSGeo4W
O QGIS é uma das ferramentas mais poderosas e amplamente utilizadas no mundo do geoprocessamento e Sistemas de Informação Geográfica (SIG). A sua popularidade se deve, em grande parte, ao fato de ser uma solução de código aberto que oferece uma ampla gama de funcionalidades, permitindo desde análises espaciais avançadas até a criação de mapas detalhados. Para quem deseja instalar o QGIS em um ambiente Windows, o OSGeo4W Installer surge como uma opção prática e robusta.
O OSGeo4W (Open Source Geospatial for Windows) é um instalador que facilita a instalação de diversos softwares de geoprocessamento, incluindo o QGIS, além de oferecer bibliotecas e ferramentas complementares. Neste artigo, vamos guiar você pelo processo de instalação do QGIS usando o OSGeo4W, garantindo que você possa configurar seu ambiente de trabalho de forma eficiente e sem complicações.
Veja também: Como resolver problema relacionados à ausência de fontes no QGIS.
Parte 1: Instalação do QGIS pelo OSGeo4W
O QGIS é uma poderosa plataforma de software de código aberto para Sistemas de Informação Geográfica (SIG), amplamente utilizado em todo o mundo para análise geoespacial, mapeamento e modelagem. Por ser uma ferramenta robusta e gratuita, o QGIS permite que usuários realizem desde simples visualizações de mapas até análises complexas com dados geoespaciais.
Na GeoOne damos sempre a prioridade para a instalação do QGIS no Windows pelo pacote MSI, mas vez por outra alguém tem dificuldades de acessar esse pacote, sendo necessário optar pelo Instalador OSGeo4W.
O instalador permite gerenciar pacotes adicionais e dependências como GDAL, GRASS e SAGA, que são essenciais para o uso completo das funcionalidades do QGIS.
Utilizar o OSGeo4W como método de instalação é uma prática recomendada para garantir que todos os componentes essenciais estejam integrados corretamente, evitando falhas futuras e facilitando o gerenciamento de versões e plugins.
Passo 1: Acessando o site do QGIS
- Abra o navegador e pesquise por “QGIS” no Google. O primeiro resultado será o link oficial para download do software.
- Clique no link “Download – QGIS Web Site” que leva à página oficial de downloads do QGIS.
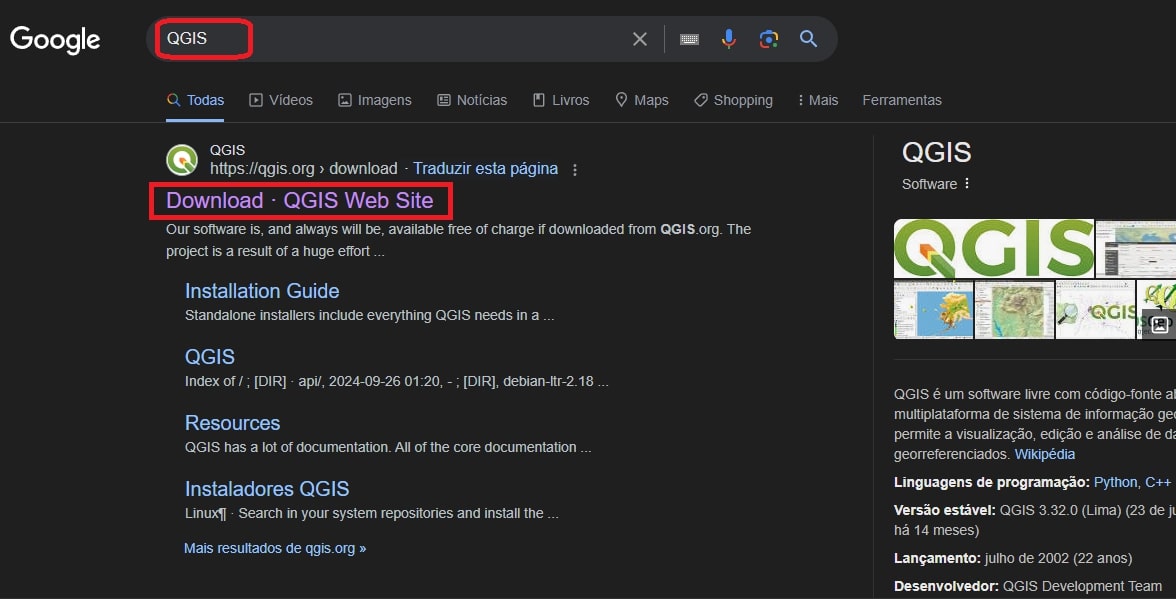
Passo 2: Acessando a página de download do QGIS
- Após clicar no link oficial, você será direcionado para a página de download do QGIS (https://qgis.org/download/).
- Nesta página, é oferecida a opção de fazer uma doação ao projeto QGIS, que é gratuito e mantido pela contribuição da comunidade. Caso não queira doar no momento, clique no botão “Skip it and go to download” (Pular e ir para o download).
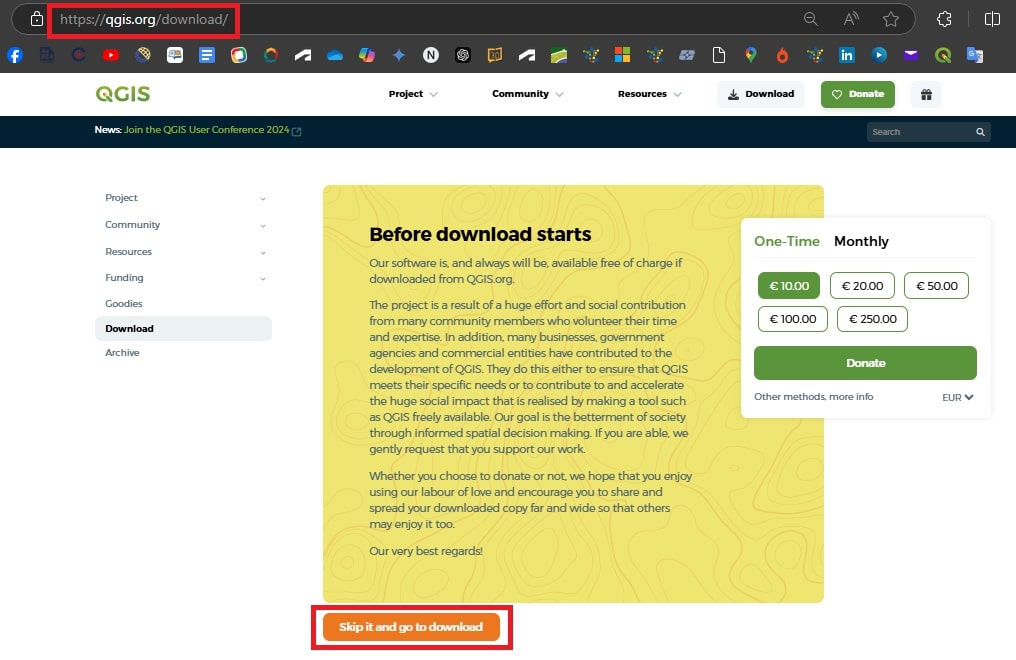
Passo 3: Selecionando a versão para download
- Na página de download, você verá opções para baixar o QGIS em diferentes versões.
- Você pode escolher entre a versão de Suporte a Longo Prazo (Long Term Version 3.34 LTR) ou a versão mais recente (Latest Version 3.38).
- Para facilitar a instalação e atualização de componentes individualmente, é recomendado utilizar o instalador de rede “OSGeo4W Network Installer”. Clique nele para continuar.
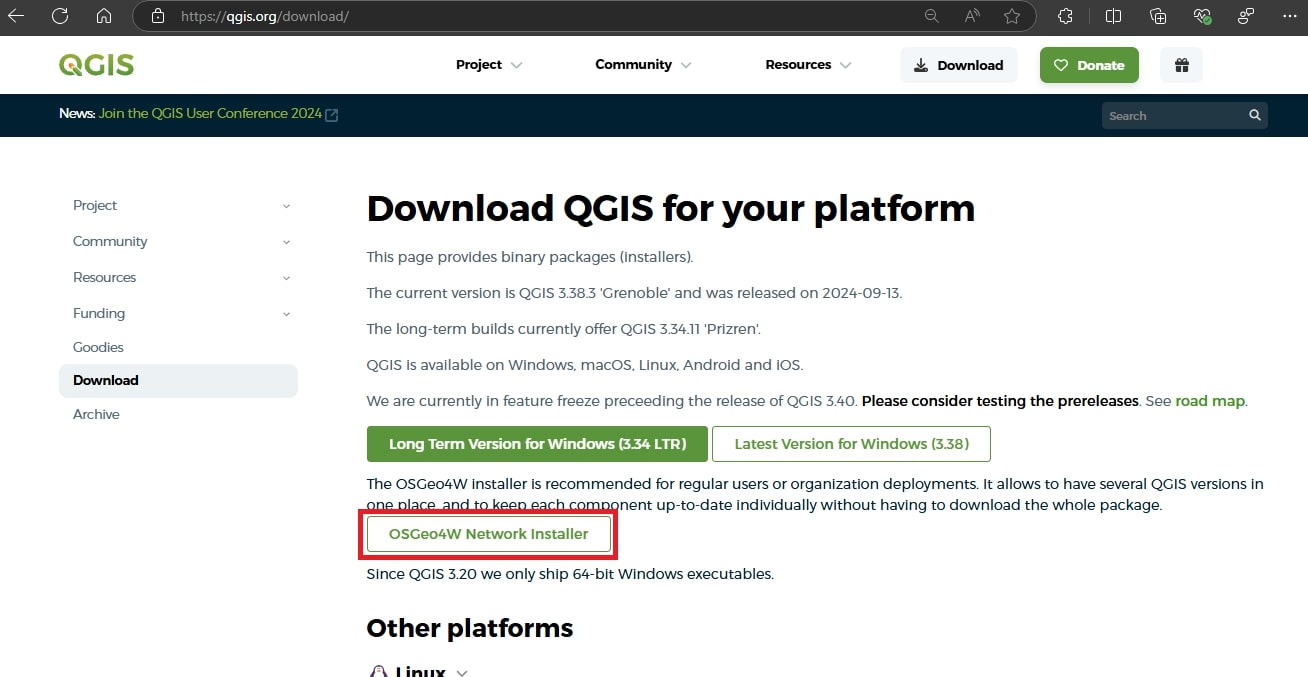
Passo 4: Instruções para o instalador OSGeo4W
- Na página de instalação, você encontrará uma descrição do instalador OSGeo4W, que permite instalar várias versões do QGIS, além de componentes avançados como Python, GRASS, GDAL, etc.
- Clique no link “OSGeo4W Installer” para baixar o instalador.
- Após o download, execute o instalador e escolha a opção “Express Install” para obter a versão mais recente ou a versão de Suporte a Longo Prazo (QGIS LTR).
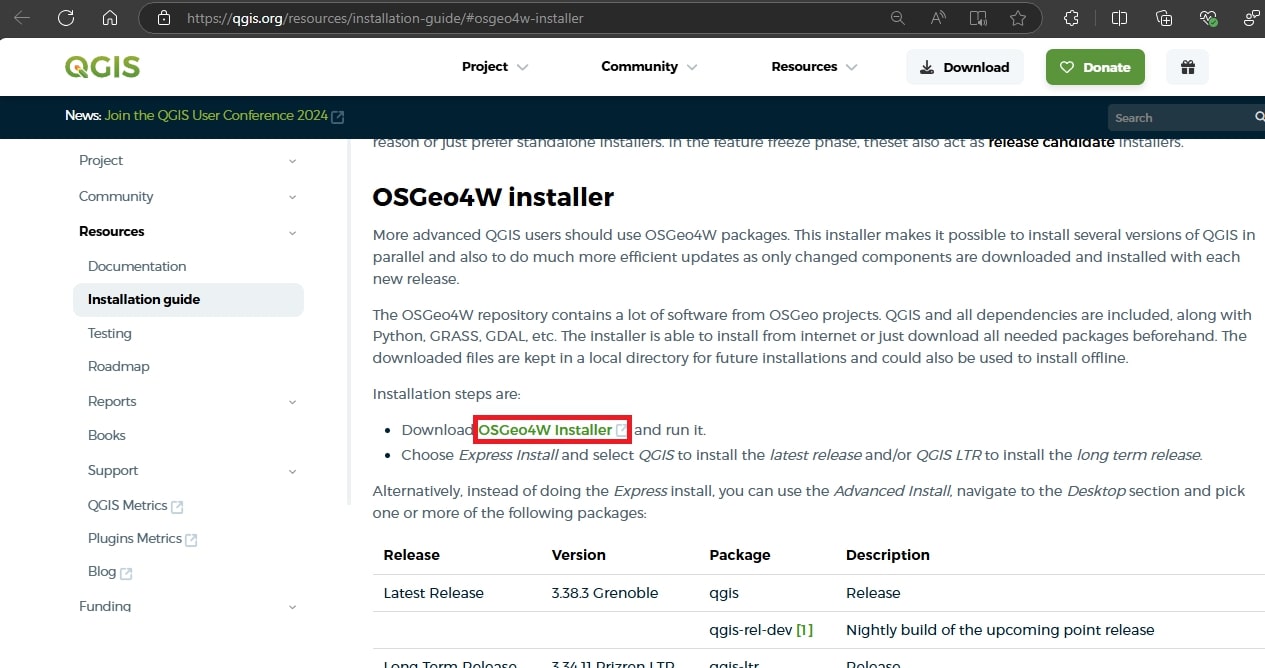
Passo 5: Executando o instalador OSGeo4W
- Após o download do arquivo “osgeo4w-setup.exe”, acesse sua pasta de downloads.
- Clique no botão “Open” (Abrir) para iniciar a execução do instalador.
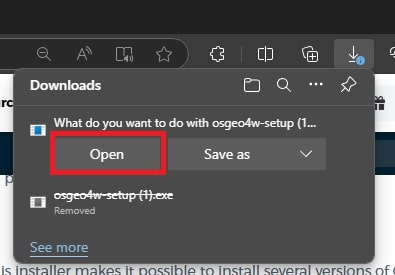
Passo 6: Escolhendo o tipo de instalação
- Na janela de instalação do OSGeo4W, selecione a opção “Express Install” para realizar uma instalação rápida do QGIS e seus componentes essenciais.
- Depois de selecionar “Express Install”, clique no botão “Next” (Avançar) para continuar o processo de instalação.
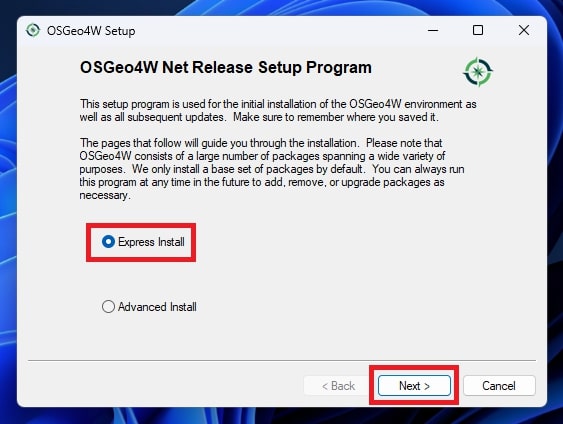
Passo 7: Selecionando o site de download
- Na próxima tela, escolha o site de download. O site padrão é “https://download.osgeo.org”.
- Certifique-se de que essa opção esteja selecionada e clique em “Next” (Avançar) para continuar o processo de instalação.
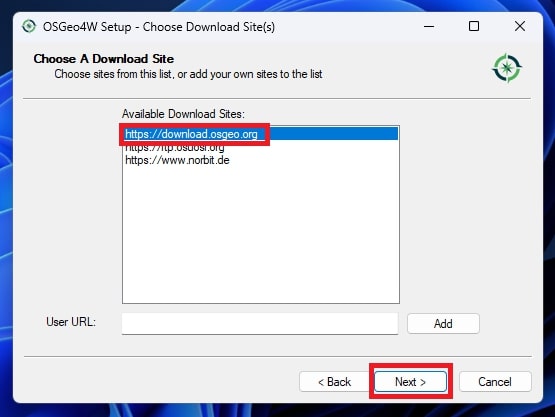
Passo 8: Selecionando os pacotes para instalação
Nesta tela, você pode escolher os pacotes que deseja instalar. Aqui está uma explicação de cada um:
- QGIS: A versão mais recente do QGIS, que inclui as últimas atualizações e novos recursos. Ideal para quem deseja trabalhar com a versão mais atual do software.
- QGIS LTR (Long Term Release): Esta versão é mantida por mais tempo e foca na estabilidade. Recomendada para quem precisa de um ambiente mais confiável para uso prolongado, sem a necessidade de atualizações frequentes. Essa é geralmente a melhor escolha para ambientes de produção.
- GDAL: É uma biblioteca usada para a manipulação de dados geoespaciais, como conversão de formatos de arquivo e processamento de imagens raster. O GDAL é essencial para várias operações no QGIS.
- GRASS GIS: Um software poderoso de Sistema de Informação Geográfica (SIG) utilizado para análises mais complexas de dados geoespaciais. GRASS GIS oferece funcionalidades avançadas que não estão presentes no QGIS “padrão”, mas é recomendado para usuários avançados.
Sugestão:
- Se você está buscando um ambiente mais estável, opte por QGIS LTR e GDAL.
- Se deseja explorar os recursos mais novos, escolha QGIS.
- Adicione GRASS GIS se precisar de ferramentas avançadas de análise geoespacial.
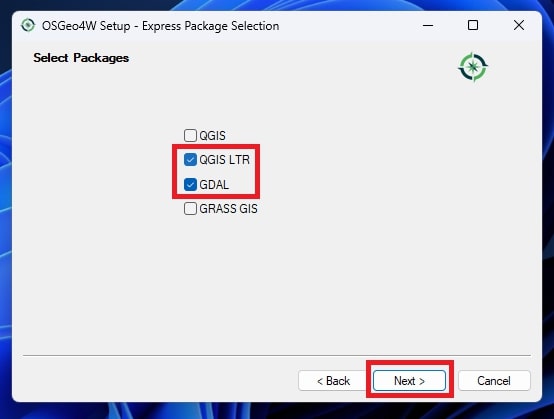
Depois de fazer sua seleção, clique em “Next” (Avançar) para prosseguir com a instalação.
Passo 9: Resolvendo dependências
- Caso apareça uma janela informando dependências não atendidas, o instalador recomendará a instalação de pacotes adicionais para garantir que o QGIS funcione corretamente.
- Mantenha a caixa “Install these packages to meet dependencies (RECOMMENDED)” marcada para que o instalador adicione automaticamente os pacotes necessários.
- Clique em “Next” (Avançar) para continuar com a instalação.

Passo 10: Aceitando os termos de licença
- Para continuar com a instalação de alguns pacotes (como o plugin ECW para GDAL), será necessário aceitar os termos da licença.
- Marque a opção “I agree with above license terms” (Eu concordo com os termos da licença).
- Clique em “Next” (Avançar) para prosseguir.
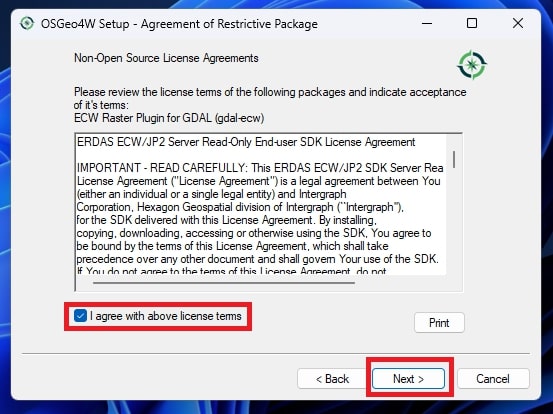
Passo 11: Aceitando mais termos de licença
- Se aparecer outra janela de acordo de licença, como para o plugin MrSID Raster para GDAL, repita o processo.
- Marque a opção “I agree with above license terms” para concordar com os termos de licença.
- Clique em “Next” (Avançar) para continuar.
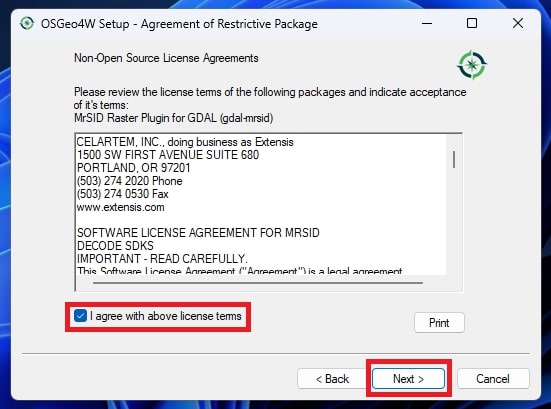
Passo 12: Aceitando os termos de licença para o Oracle Instant Client
- Mais um acordo de licença será exibido, desta vez para o Oracle Instant Client (oci).
- Marque a opção “I agree with above license terms” para aceitar os termos.
- Clique em “Next” (Avançar) para continuar o processo de instalação.
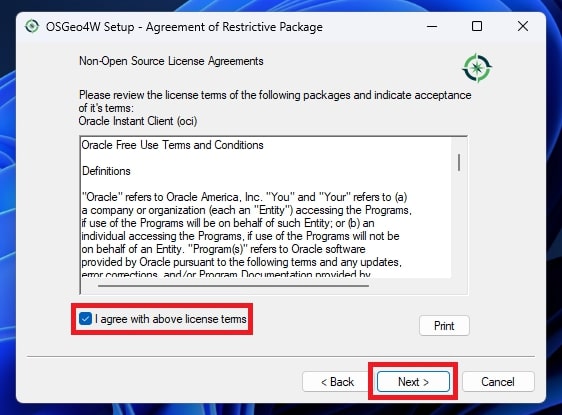
Passo 13: Aceitando os termos de licença para SZIP Compression Library
- Outra janela de acordo de licença será exibida, desta vez para a biblioteca de compressão SZIP.
- Marque a opção “I agree with above license terms” para concordar com os termos da licença.
- Clique em “Next” (Avançar) para continuar.
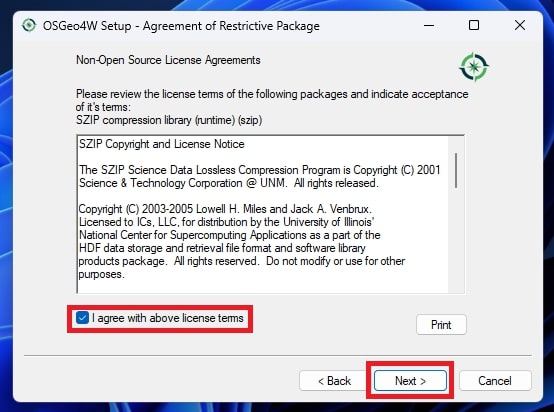
Passo 14: Progresso do download e instalação
- Após aceitar todos os termos de licença, o instalador iniciará o processo de download e instalação dos pacotes selecionados.
- Acompanhe o progresso da instalação enquanto o instalador baixa e configura os pacotes necessários.
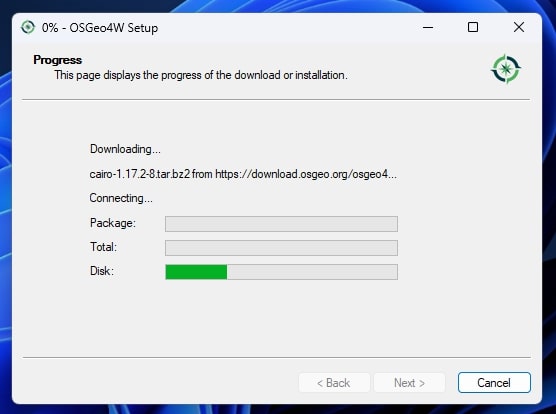
Passo 15: Finalizando a instalação
- Após a conclusão do download e da instalação de todos os pacotes, uma janela de confirmação será exibida.
- Clique no botão “Finish” para encerrar o processo de instalação.
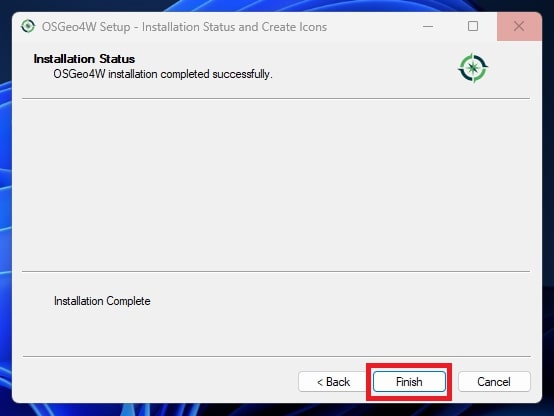
Agora que o processo está completo, o QGIS está instalado e pronto para uso!
Passo 16: Acessando o QGIS após a instalação
- Após a instalação ser concluída, você poderá encontrar o QGIS na lista de aplicativos do menu Iniciar.
- Procure por “QGIS Desktop 3.34.11” (ou a versão que você instalou) e clique para iniciar o software.

Parte 2: Resolvendo problema de Fonte no QGIS
Passo 1: Acessando o QGIS após a instalação
Ao abrir o QGIS pela primeira vez, você verá a interface inicial com várias opções para começar um novo projeto, acessar bancos de dados, e outros recursos importantes.
Caso veja algum aviso (como o erro de instalação de fontes), você pode clicar em ‘View Error’ para mais detalhes, ou simplesmente ignorar se não afetar o funcionamento do software.
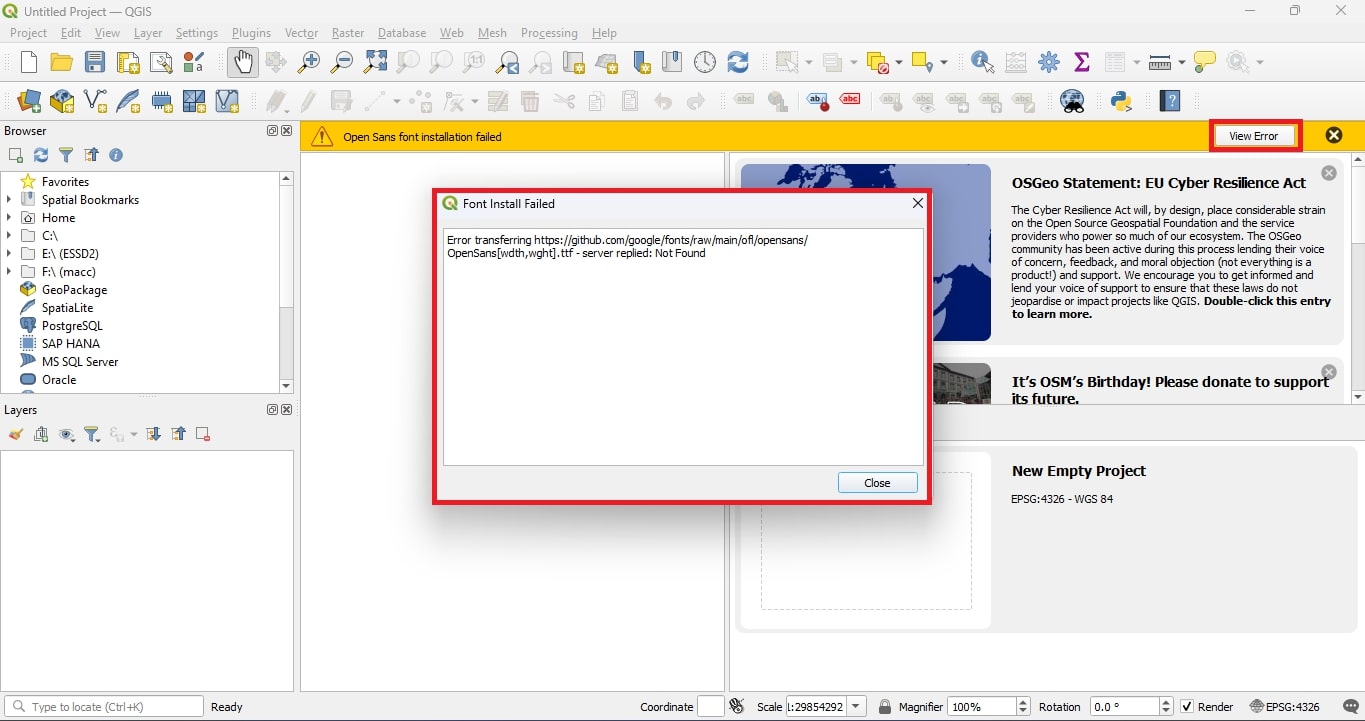
Passo 2: Baixando a fonte Open Sans manualmente
Caso veja uma mensagem de erro como ‘Font Install Failed’ relacionada à instalação de uma fonte (neste caso, a Open Sans), o erro pode ser ignorado se não interferir nas suas atividades.
Clique em ‘Close’ para fechar a janela de erro.
Se você desejar resolver o problema, pode tentar instalar a fonte manualmente baixando-a do site oficial do Google Fonts ou verificando se há um problema de conectividade.

Passo 3: Baixando a fonte Open Sans
Na página da fonte Open Sans, clique no botão ‘Download all’ para baixar todos os arquivos de fonte.
Isso irá baixar a família completa de fontes Open Sans em um arquivo compactado (ZIP).
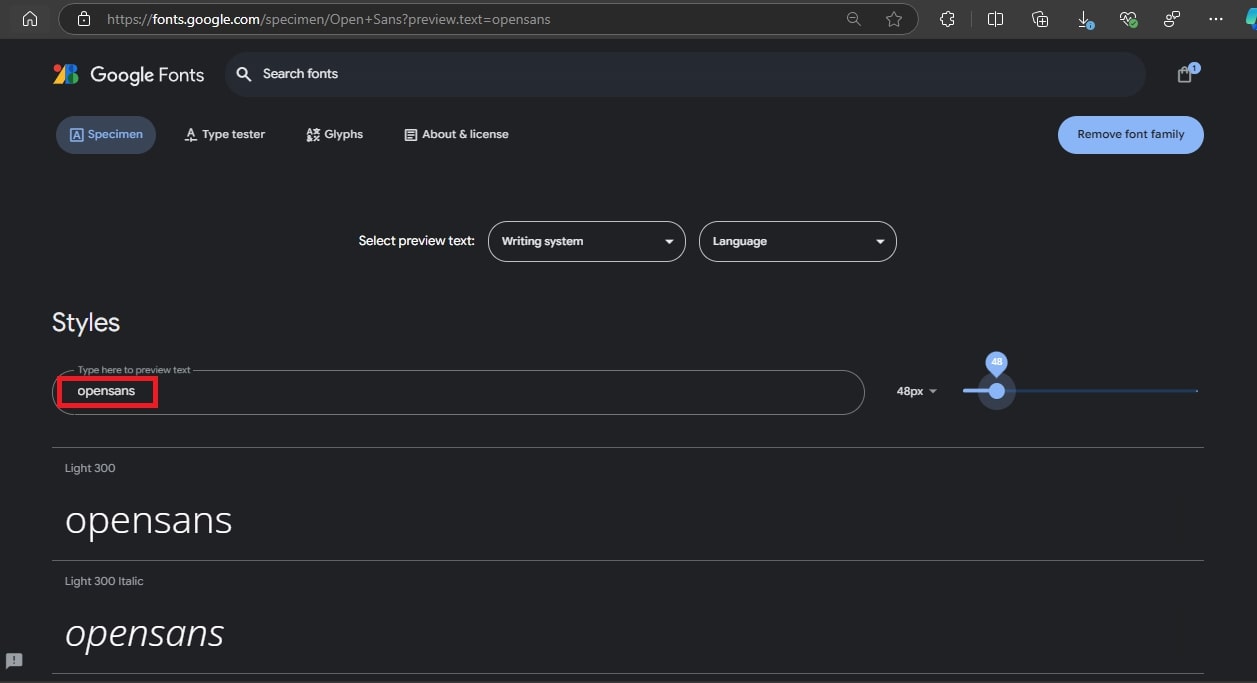
Passo 4: Abrindo o arquivo ZIP da fonte
Após o download do arquivo compactado da fonte Open Sans (Open_Sans.zip), vá até a pasta de downloads.
Clique em ‘Open’ (Abrir) para extrair o conteúdo do arquivo ZIP.
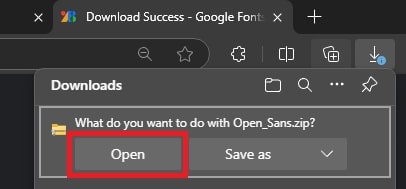
Passo 5: Instalando as fontes Open Sans
Após abrir o arquivo ZIP, você verá os arquivos de fonte. Selecione os arquivos de fonte TrueType (.ttf) que você deseja instalar.
Clique com o botão direito em cada arquivo de fonte e selecione a opção ‘Install’ (Instalar) ou ‘Install for all users’ (Instalar para todos os usuários), dependendo da sua preferência.
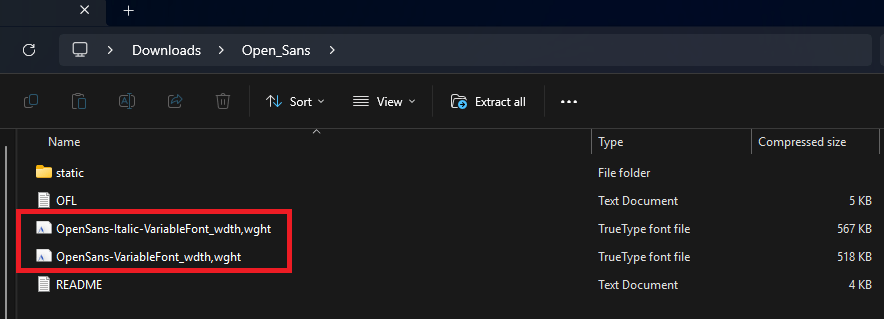
Passo 6: Confirmando a instalação da fonte
Após abrir o arquivo de fonte (como o Open Sans Italic), você verá uma prévia da fonte.
Clique no botão ‘Install’ (Instalar) no topo da janela para instalar a fonte no sistema.
Referência visual: Print mostrando a opção ‘Install’ destacada na janela de visualização da fonte.
Agora, a fonte será instalada no sistema, e você poderá usá-la em seus projetos, incluindo no QGIS.
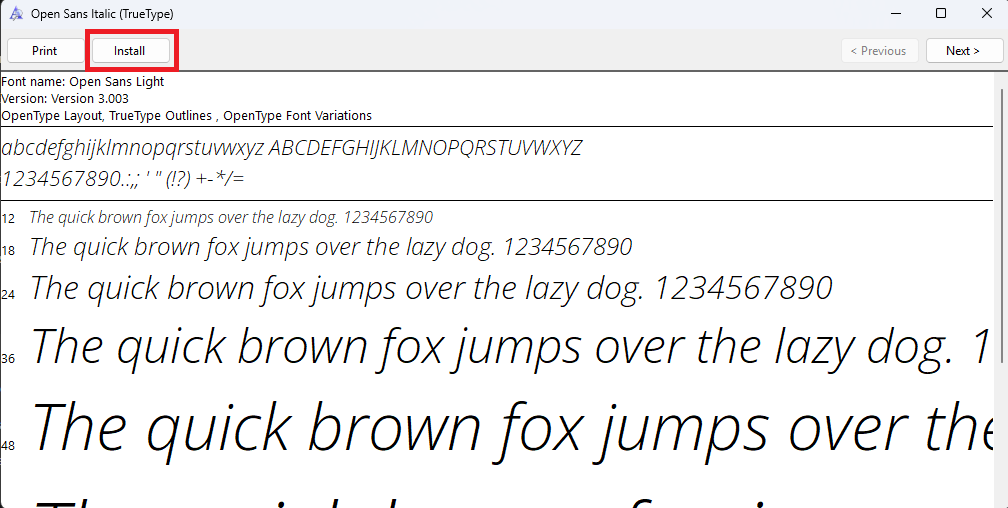
Repita o processo de instalação para cada arquivo de fonte extraído (por exemplo, OpenSans-Regular, OpenSans-Italic, etc.).
Para cada arquivo, abra-o e clique no botão ‘Install’ (Instalar), como mostrado anteriormente.
Isso garantirá que todas as variações da fonte Open Sans (Regular, Italic, Bold, etc.) sejam instaladas no seu sistema.
Reinicie o QGIS, para atualizar as configurações.
Conclusão
Com este tutorial, você aprendeu a instalar o QGIS utilizando o instalador OSGeo4W e a resolver problemas de ausência de fontes no QGIS. Essas ferramentas são essenciais para realizar análises geoespaciais avançadas, e garantir que estão corretamente instaladas permite que você aproveite todo o potencial do QGIS. Caso ocorra algum erro durante o processo de instalação ou configuração, lembre-se de verificar a documentação oficial do QGIS ou buscar suporte técnico dentro dos nossos cursos na GeoOne.