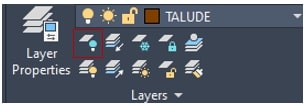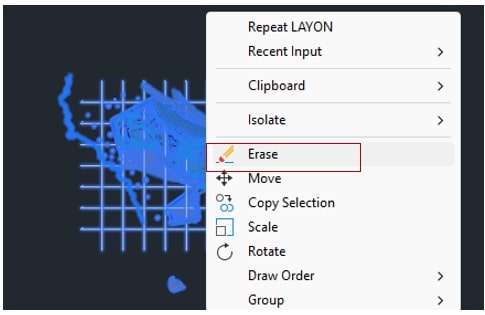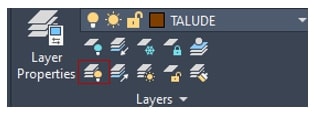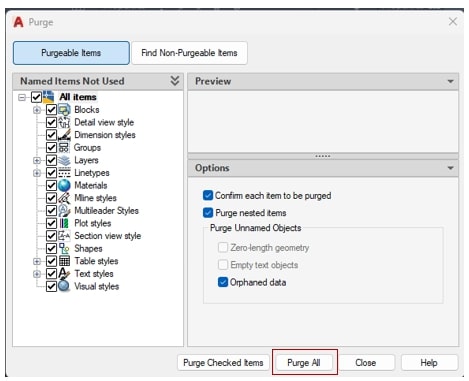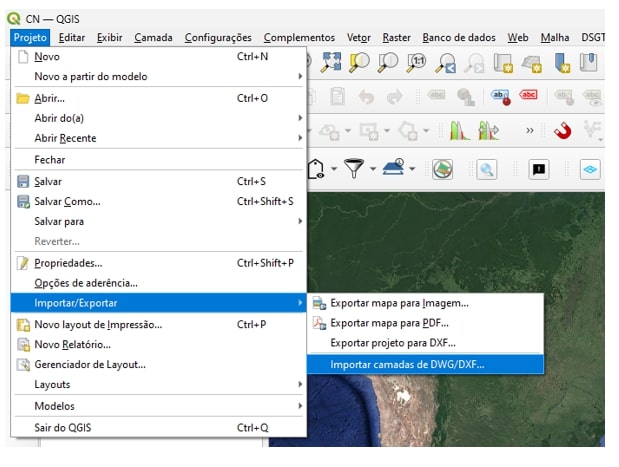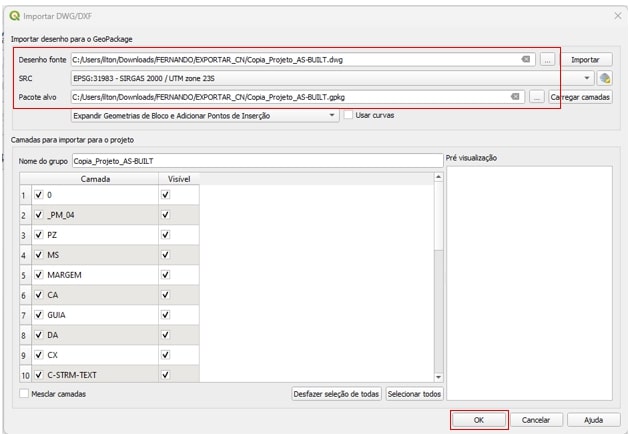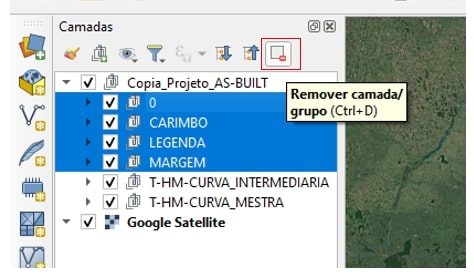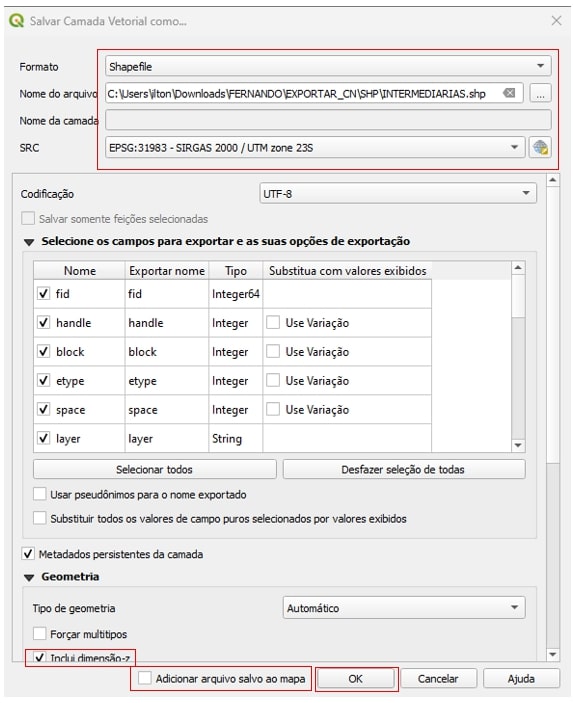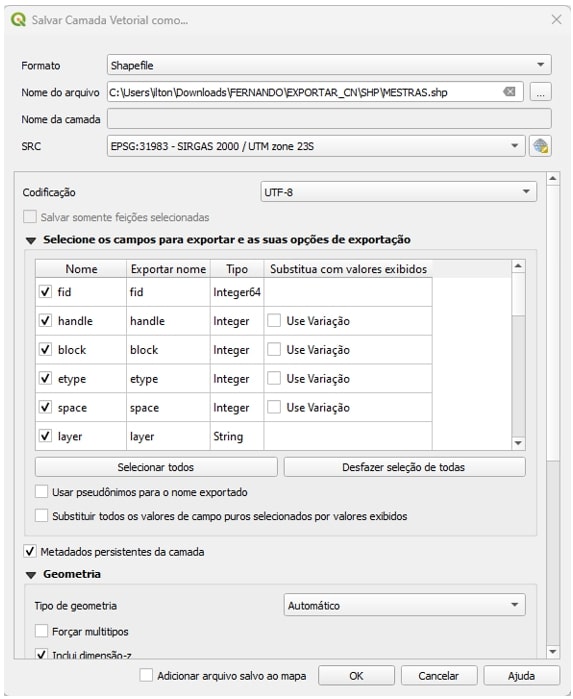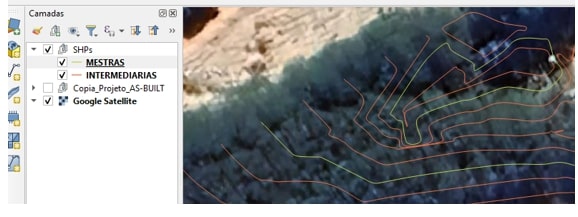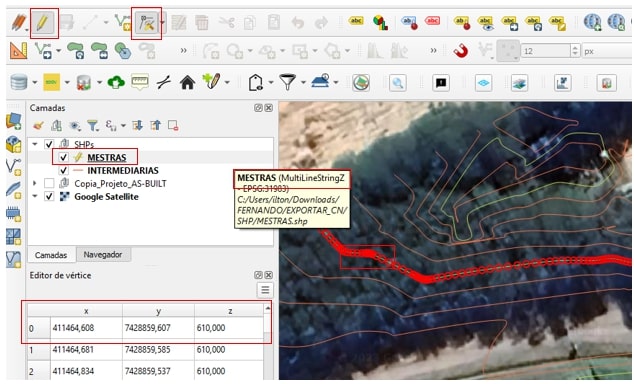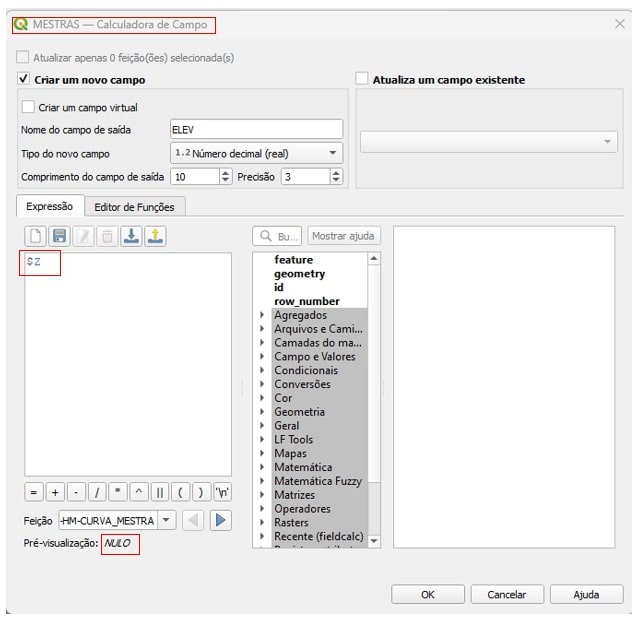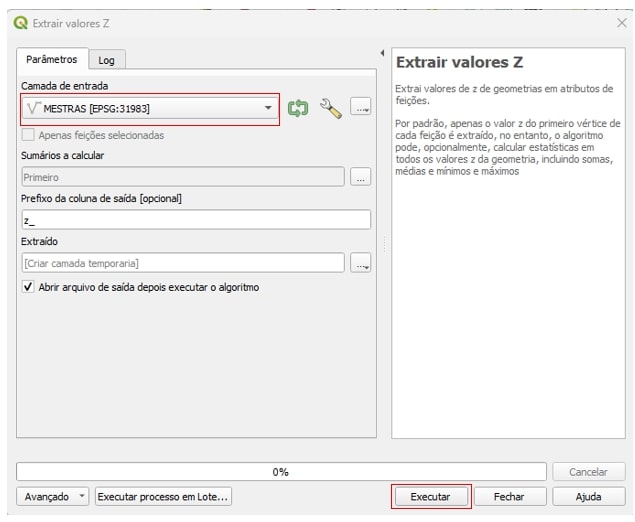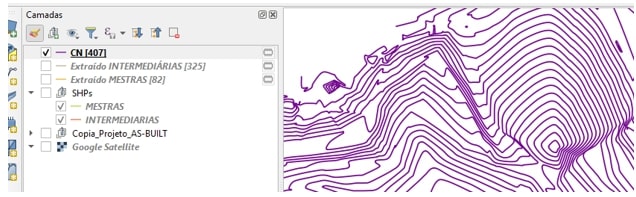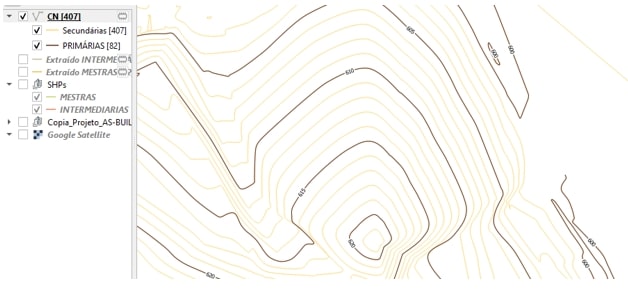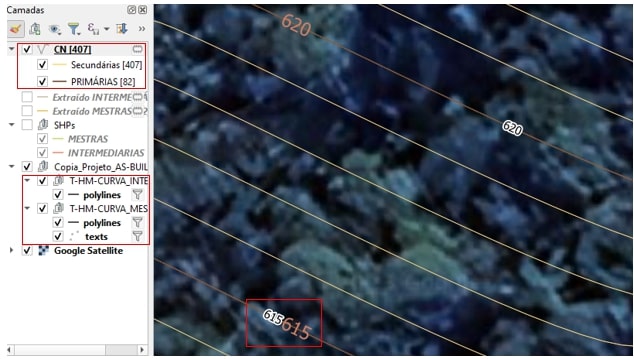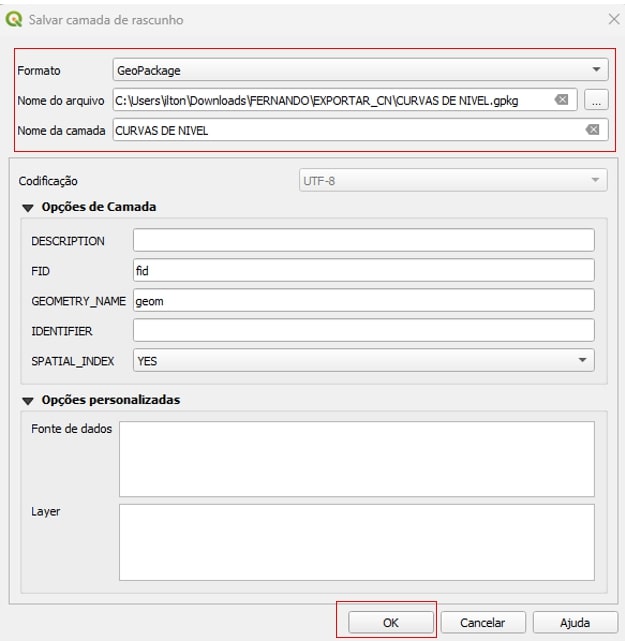Como exportar Curvas de Nível do AutoCAD LT para o QGIS 3.3X
Por Ilton Freitas,
A integração eficiente entre diferentes softwares algumas vezes é uma dor de cabeça para profissionais de Topografia e Agrimensura. Neste artigo, exploramos uma abordagem passo a passo para exportar curvas de nível de projetos do AutoCAD para o QGIS.
Este tutorial começa orientando sobre a preparação do projeto no AutoCAD para a correta importação no QGIS. Além disso, são fornecidas instruções detalhadas sobre como verificar e ajustar as informações essenciais, garantindo a compatibilidade e integridade dos dados durante o processo de exportação.
VEJA O PASSO A PASSO:
NO AUTOCAD
- ABRA SEU PROJETO E SALVE UMA CÓPIA DO PROJETO NA VERSÃO DO TIPO .DWG OU .DXF QUE SEJA INFERIOR A 2013
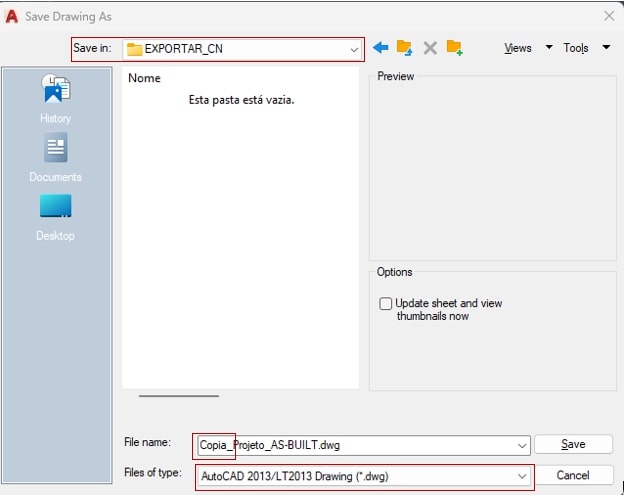
OBS: Este breve tutorial está destinado a tratar da exportação exclusiva das Curvas de Nível em um projeto, mas você pode exportar todo o projeto para o QGIS que funcionará normalmente. A cópia do projeto serve para facilitar a criação de um arquivo com apenas as Curvas de Nivel, como é mostrado adiante. Quanto a versões ideais para exportação que atualmente são lidas pelo QGIS, podemos indicar a 2013, 2010 e 2007, tanto DXF quanto DWG.
- EM SEU PROJETO NO AUTOCAD FAÇA UMA VERIFICAÇÃO DE INFORMAÇÕES ESSENCIAIS.
Espera-se que as Curvas de Nível estejam em Polilinhas 3D ou Polilinhas. No caso da Polilinha 3D armazenada segmentos de retas conectados onde cada vértice tem X, Y e Z, já a Polilinha é 2D e armazena a informação diferente, nos vértices estão X e Y e na Elevação vai a cota.
A forma fácil de ver isso é clicando com o botão direito sobre qualquer feição e no menu POP-UP escolhendo ‘Properties”:
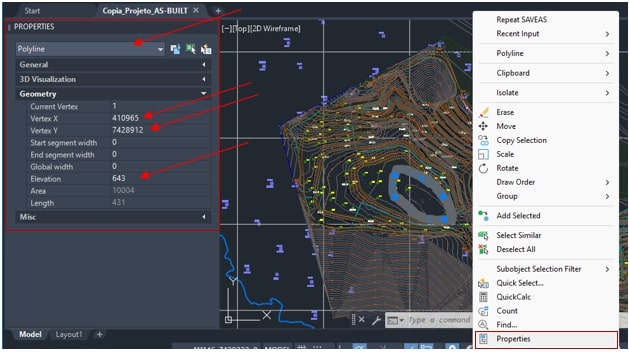 No caso da imagem acima, podemos ver como são exibidas as informações em uma Polilinha 2D.
No caso da imagem acima, podemos ver como são exibidas as informações em uma Polilinha 2D.
- APÓS CONFERIDAS AS INFORMAÇÃOS, FAÇA A RETIRADA DE ELEMENTOS DESNECESSÁRIOS.
A menos que queira exportar todo o projeto, recomenda-se retirar o que for desnecessário. Isso pode ser feito no AutoCAD ou no QGIS. Em nosso caso, faremos ainda no AutoCAD. Para tanto siga estes passos:
a) Exclua elementos/feições desnecessárias. Em nosso projeto, somente necessitamos das Curvas de Nível, nada mais, então vamos ocultar as Curvas de Nível.
- Para ocultar, vamos usar a ferramenta LAYOFF e clicar numa Curva Mestra e repetir o comando para ocultar a Curva Intermediária:

- Com as Curvas de Nível ocultadas, selecione todo o restante para depois ir em Erase.

- Agora ligue novamente todas as camadas:

- Agora vamos apagar toda reminiscência deixada no Projeto, desde camadas vazias a objetos sobrepostos. Para isso use o comando PURGE:

OBS: Jamais execute esse comando sem antes ter executado o anterior!
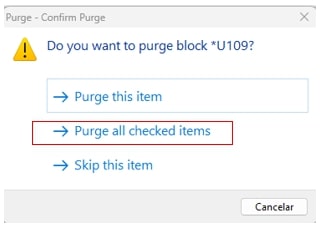
b) Salve o Projeto do AutoCAD, agora alterado, contendo somente as Curvas de Nível, salve-o no mesmo formato apresentado acima.
NO QGIS
- Abra o QGIS e configure seu projeto, salvando-o. Neste item não se esqueça de configurar o Sistema de Referência de Coordenadas do Projeto.
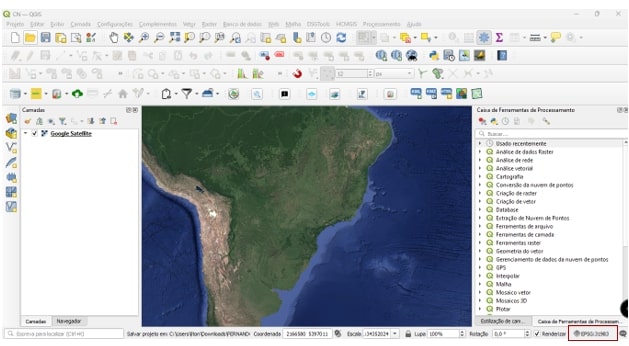
- Realize a Importação do DWG/DXF no QGIS:
- Existe um excelente plugin para realizar esta importação(AnotherDXF), mas nos conteremos aos recursos nativos do QGIS.

- Nesta etapa, ocupe-se apenas em preencher os 3 primeiros campos, sendo eles:

- TRATE O QUE PORVENTURA AINDA É EXCEDENTE:
- Remova as camadas desnecessárias:

- Exporte cada uma das camadas de CN para SHP.
- Clique com o botão direito sobre a camada e escolha ‘Exportar’ e ‘guardar elementos como…’:
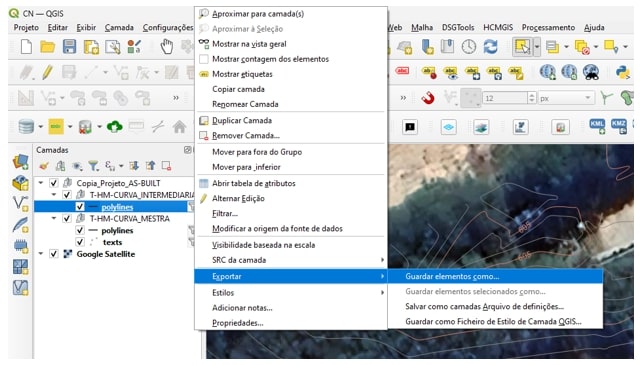
- Se ocupe somente em salvar em uma pasta à parte, conferir o SRC, conferir se ‘Incluir dimensão z’ está marcada e desmarcar adicionar arquivo salvo no mapa:

OBS: Esse não será o arquivo definitivo se seu arquivo DWG/DXF foi enviado com problemas, portanto, ainda há mudanças para fazer.
- Faça o mesmo com a camada de CN Mestra vinda do DWG/DXF:

- ARRASTE OS ARQUIVOS SHP (MESTRAS E INTERMEDIÁRIAS) QUE VOCÊ ACABOU DE EXPORTAR

OBS: Em boa parte das importações, neste ponto os arquivos já estão prontos para uso, mas não é o caso deste projeto importado de Polilinhas 2D. Vamos verificar os dados para saber qual o problema.
- VERIFIQUE AS INFORMAÇÕES NAS CAMADAS
- Veja se é uma camada LineStringZ, isto é, que possibilita geometrias com Curvas de Nível 3D e coloque a camada em Edição(ativando o ícone lápis), escolha a ferramenta de Edição de Vértices e clique numa feição:

Estas são informações imprescindíveis e tudo pode parecer resolvido, mas ainda não!
Veja o problema a seguir e como resolvê-lo:
- Teste se a Calculadora de Campo reconhece a dimensão Z. Selecione a mesma camada e abra a Calculadora de Campo do QGIS(ícone de um ábaco) e na área de edição de expressões escreva $z. Veja que no nosso caso abaixo da calculadora o resultado é NULO, isto é, não tem a cota:

- FAÇA A EXTRAÇÃO DA DIMENSÃO Z:
- Execute a Ferramenta Extrair Valores Z em Processamento para colocar na tabela de atributos os valores de cota das Curvas de Nível em ambas as camadas:

OBS: Não deixe de renomear a camada resultante dessa ferramenta, em nosso caso, renomeamos para ‘Extraído Mestras’. Faça o mesmo na outra camada.
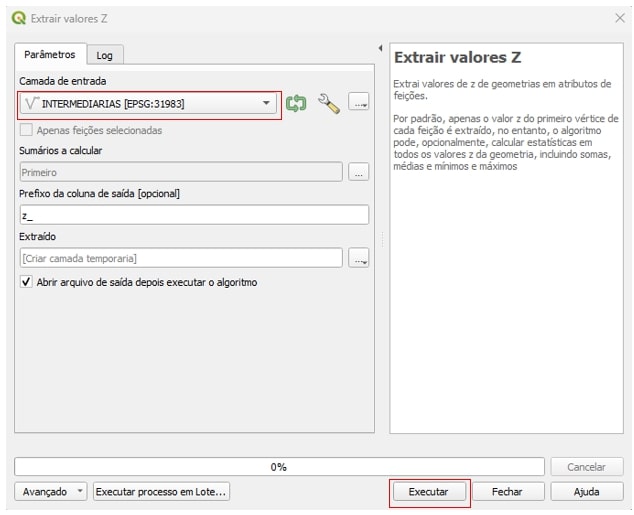
- Confira se agora você tem a cota das Curvas de Nível na Tabela de Atributos:
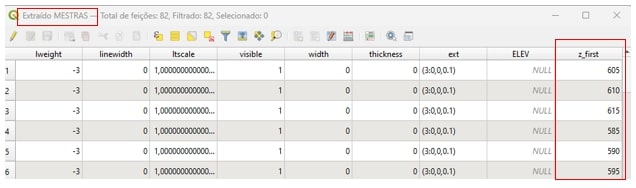
- Em nosso caso, vamos mesclar as camadas para facilitar, com a ferramenta Mesclar Camadas:

- Vamos aplicar uma nova simbologia para melhor entendimento dos resultados:

- COMPARE COM AS CURVAS DE NÍVEL ORIGINAIS, IMPORTADAS DO DWG/DXF, PARA VER SE NÃO HÁ ERROS NO PROCEDIMENTO:

- SALVE A CAMADA PRONTA DE CURVAS DE NÍVEL, RECOMENDAMOS EM GEOPACKAGE! (Clique Aqui Saiba o Porquê)

- SALVE O PROJETO

Sobre o Autor:
Ilton Freitas é instrutor do curso Mapeamento com Drone da GeoOne, especialista também em QGIS e AutoCAD, apoia a comunidade de Geonistas desde 2021.
Aprenda também:
Exportar Curvas de Nível do QGIS para o AutoCAD
METODOLOGIA PARA GERAR CURVAS DE NÍVEL PROFISSIONAIS
Bônus: Curso de Agisoft Metashape