Como importar DWG ou DXF no QGIS?
Um problema bastante comum para o profissional que vai elaborar uma planta topográfica no QGIS é que os dados disponibilizados por prefeituras e outras repartições públicas, que não estão habituadas a trabalhar com Sistema de Informações Geográficas (SIG), costumam estar nos formatos DWG ou DXF, padrão dos softwares de CAD, e não indicados quando se remete à Infraestrutura de Dados Espaciais (INDE).
Entretanto, na elaboração de plantas topográficas e memoriais descritivos, a importação de dados CAD no QGIS é algumas vezes necessária tanto para se aproveitar geometrias de vértices ou limites de imóveis, ou para servir de auxílio e referência na coleta de informações de logradouros, imóveis confrontantes, entre outras.
Portanto, é essencial conhecer os requisitos e as ferramentas necessárias para a migração de conteúdo de um ambiente CAD para GIS. Sem conhecer esses requisitos e as melhores ferramentas essa tarefa pode se tornar muito onerosa.
Neste Post, será ensinado como importar dados CAD para dentro do QGIS tanto na forma Nativa do QGIS quanto com o plugin AnotherDXFImporter, passando dicas importantes para resolver os problemas mais comuns.
Importação Nativa do QGIS
No QGIS, o método “tradicional” para carregar um arquivo CAD é através do menu Projeto > Importar/Exportar > Importar camadas de DWG/DXF…
Após abrir a janela “Importar DWG/DXF”, os parâmetros devem ser preenchidos na seguinte ordem:
- Apontar o “Pacote alvo”, um arquivo Geopackage que será criado com todas as camadas do CAD dentro dele;
- SRC original* do arquivo CAD;
- Arquivo CAD de extensão DWG ou DXF; e
- Nome do grupo, por exemplo, “camadas CAD”.
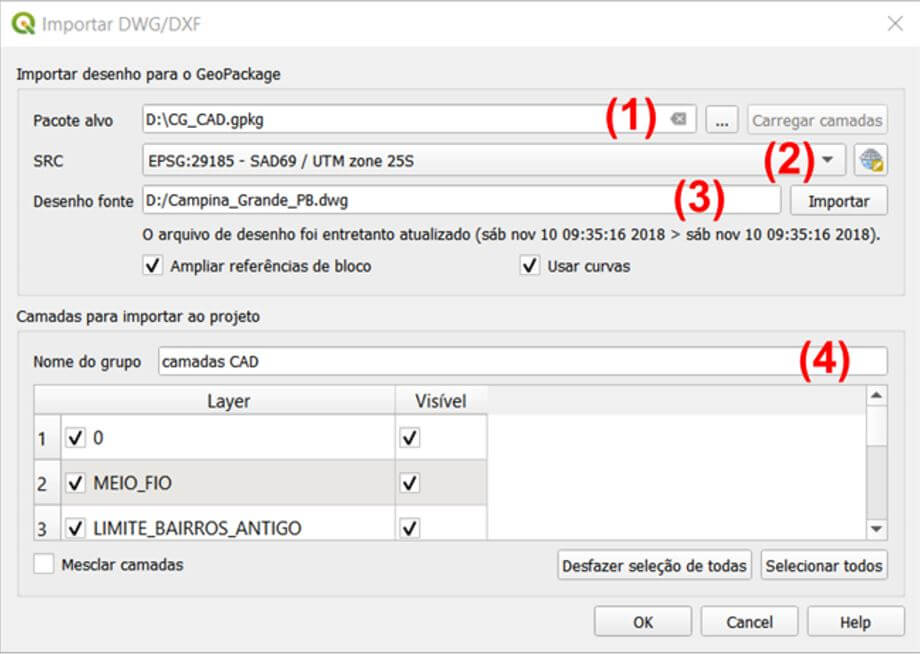
* Os arquivos CAD costumam não armazenar informações de SRC. Se o usuário do QGIS não tiver o conhecimento prévio do SRC do projeto CAD, ele terá que testar os possíveis SRC até chegar ao que se ajustar melhor.
Neste método, o processo e importação costuma ser demorado pois toda estrutura de entidades do CAD é convertida para feições vetoriais e estilos no Geopackage. Isso significa que é o momento de parar um pouco, fazer um lanche ou tomar um café até a conclusão da conversão.
Após a conversão, todos as camadas (Layers) aparecerão no espaço “Camadas para importar ao projeto”, sendo possível fazer uma seleção desses layers. Para concluir, clique em “OK” e as camadas serão carregadas no QGIS, com mostrado na figura abaixo.

Observe que neste método é aproveitado toda a organização de camadas do DWG, assim como suas simbologias e estilos, perdendo-se pouca ou nenhuma informação visual na conversão do CAD para o QGIS.
Falha ao importar desenho
Não é raro acontecer algum problema no momento de importar o desenho de um DWG, como o caso da figura abaixo, onde aparece a mensagem “Falha ao importar desenho (versão não suportada)”.
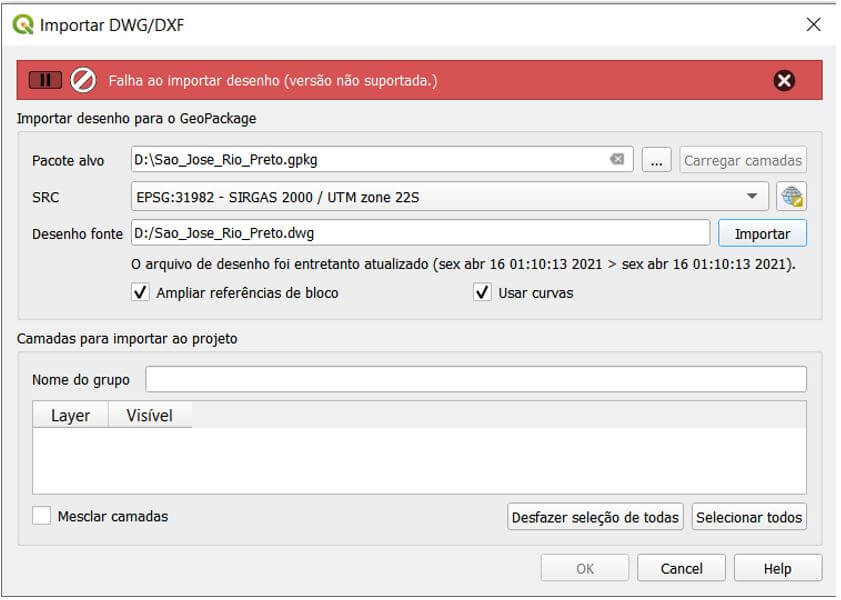
Para esses tipos de situação, a solução é recorrer a conversão para o formato DXF, pois este formato pode ser aberto diretamente no QGIS, bastando arrastá-lo e soltá-lo na área de trabalho do QGIS.
Na internet existe uma quantidade de ferramentas de conversão online de DWG para DXF. No exemplo abaixo é utilizado o cloudconvert para converter o DWG com problema para o formato DXF.
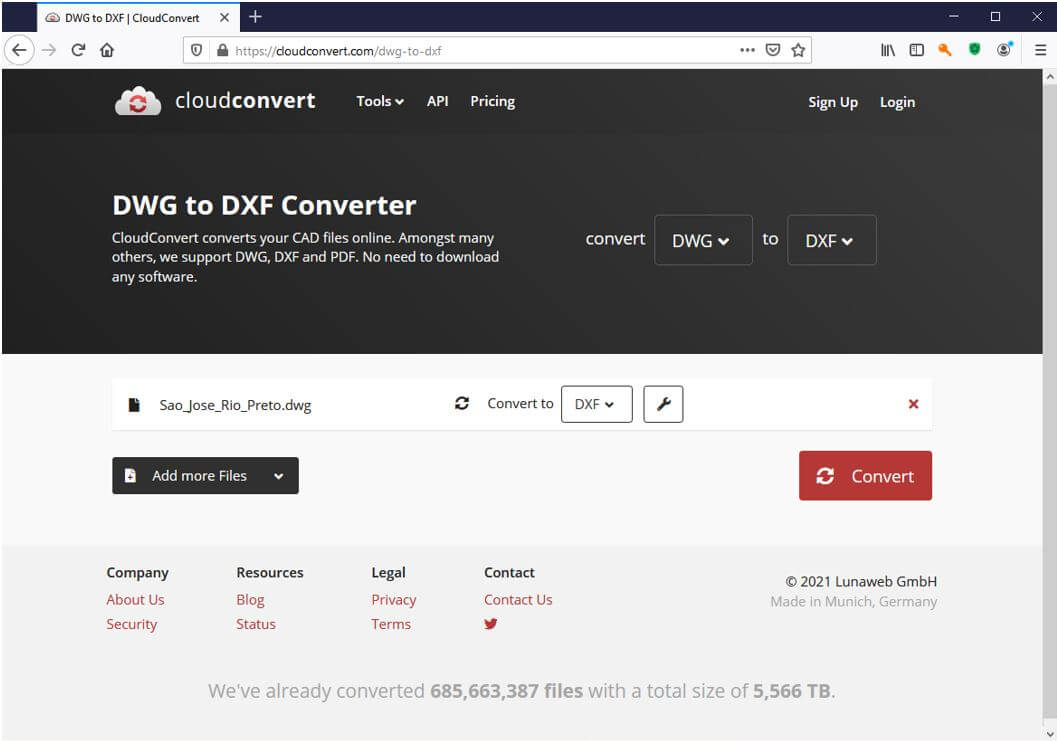
Assista o vídeo com o passo a passo:
Abrir DXF diretamente no QGIS
Para o correto carregamento de um arquivo DXF diretamente no QGIS pelo método 2 (arrastar e soltar), os seguintes passos devem ser observados:
- Defina o SRC do Projeto QGIS igual ao SRC original do DXF;
- Clique no arquivo DXF, segure, arraste e solte na área de trabalho do QGIS;
- Selecione todas as camadas do arquivo para adicionar, depois clique em “OK”; e
- Verifique se as camadas estão posicionadas corretamente comparando com alguma outra camada de referência, como, por exemplo, o OpenStreetMap ou Google Hybrid.
Na Figura abaixo pode ser feita uma comparação de como o mesmo arquivo DXF pode ser aberto pelos primeiro e segundo métodos, ensinados neste post.

Aprenda mais sobre a comparação desses dois métodos no curso de Automatização de Plantas e Memoriais Descritivos no QGIS.
Por Ilton Freitas
Importação com o plugin AnotherDXFImporter
O plugin AnotherDXFImporter é encontrado no repositório oficial do QGIS. Depois de instalado pode ser encontrado no menu “Vetor” > “DXF Import/Convert” > “Import/Conver”. Na tela principal destacamos os seguintes campos:
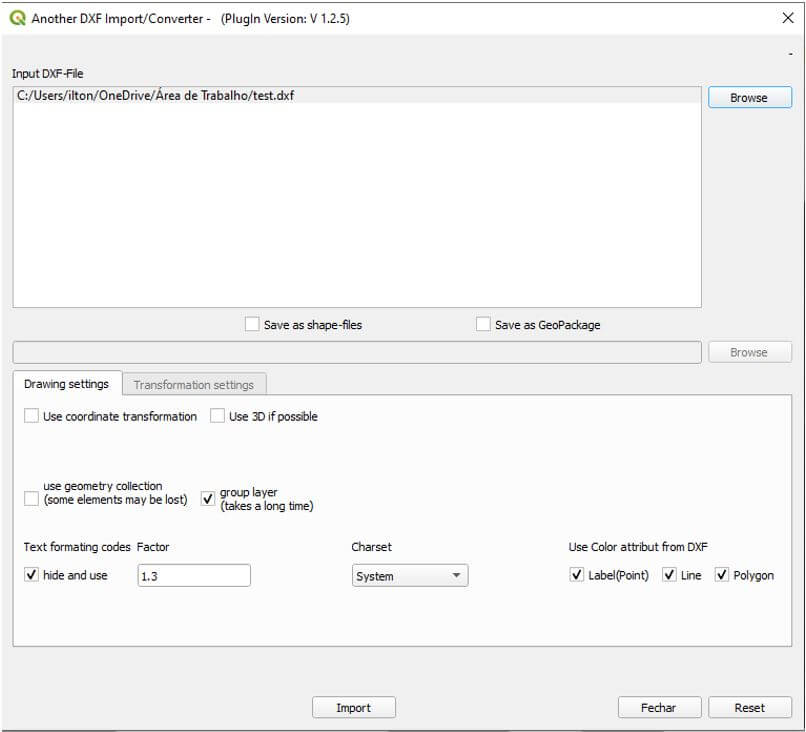
a) Browse: Aqui você escolhe o(s) arquivos DWG/DXF para ser convertido(s).
b) Save as…: Pode-se decidir por salvar como SHP e/ou GPKG, mas caso decida salvar, vá até o campo “Browse” logo abaixo e crie uma pasta para salvar os arquivos. Se nenhuma opção for marcada, ele criará camada geopackage temporária.
c) Import
Conversão Online
Caso as opções mostradas acima não funcionarem, uma forma de conversão alternativa é por meio de sites que oferecem este serviço. Todos esses sites têm um procedimento semelhante:
a) fazer o upload de seu arquivo DWG/DXF,
b) definir configurações básicas (como SRC),
c) escolher formato de saída: geralmente GeoPackage (.GPKG), Shapefile (.SHP) , KML ou KMZ.
d) converter e baixar no dispositivo de armazenamento.
Listamos abaixo alguns conversores online:
- Online GIS/CAD Data Converter | SHP, KML, KMZ, TAB, CSV, … (mygeodata.cloud) – Além Detecção automática de SRC e da preservação da geometria e dos dados, oferece conversão em diversos formatos como .SHP, .GPKG, .KML/KMZ, .JSON e outros. Entretanto, não oferece conversão ilimitada a qualquer tempo e qualquer hora.
- Convert between AutoCAD DXF, ESRI Shapefile, Google Maps KML, and GPX (gisconvert.com) – Oferece conversão de até 10 arquivos por dia com menos de 200MB. Os formatos de saída são os mesmos do anterior.
- DWG to SHP Converter Online – AnyConv – oferece conversão de DXF para KML/KMZ, mas não funciona em alguns casos.
Como editar o CAD antes de importar no QGIS?
Se você está com dificuldades de importar o arquivo CAD para o QGIS por ser um arquivo muito grande, saiba que existem diversos softwares para a edição de arquivos CAD e aqui vamos apresentar o nanoCAD, que apesar de sua versão gratuita ser limitada, permite preparar o arquivo, eliminando camadas e configurações desnecessárias para a importação no QGIS.
Passos iniciais com o nanoCAD
- Entrar no site www.nanocad.com e criar conta gratuita
- Obter login e serial
- Entrar no email do nanoCAD na caixa de entrada de e-mails e clicar no link para baixar nanoCAD.
- Instalar nanoCAD inserindo login e serial quando solicitados
Editando o DWG/DXF
- Conferir e anotar o SRC utilizado no arquivo CAD (comando: clique em qualquer elemento e use o comando “Properties” => Vá a sessão de Geometry e confira as coordenadas – elas acompanharão os elementos.
- Excluir elementos desnecessários (Selecionar e digitar “del”) ou como melhor alternativa, selecionar os elementos necessários e copiá-los com informações de georreferenciamento (comando: “copy” > “paste to original coordinates”.
- Converter linhas e polígonos 3D para polilinhas (comando: “convert”) – Pode haver o caso de polígonos formados por linhas “explodidas”
- Definir unidades (comando: “units”)
- Criar limites em hachuras que estão sem limites ou deletar hachuras que já tenham limites (comando: Boundary)
- Limpar todo excedente de layers e elementos avulsos e sobrepostos (comando: “purge” > “all”)
- Salvar arquivo como DWG (AutoCAD 2000) ou DXF (comando: “save As…”) OBS: DWGs mais recentes, com 2004 e 2010, também podem funcionar, mas 2000 é o mais bem adaptado.
Quer aprender como importar DWG/DXF com Videoaulas e Mentorias?
Então conheça nosso curso de Automatização no QGIS:
Coautor:
Ilton Freitas – Instrutor da Equipe GeoOne no curso WebODM e QGIS
Entusiasta de softwares livres e Especialista em Aerofotogrametria com Drones – Mapeamento 2,5D e 3D
Leia também:




















