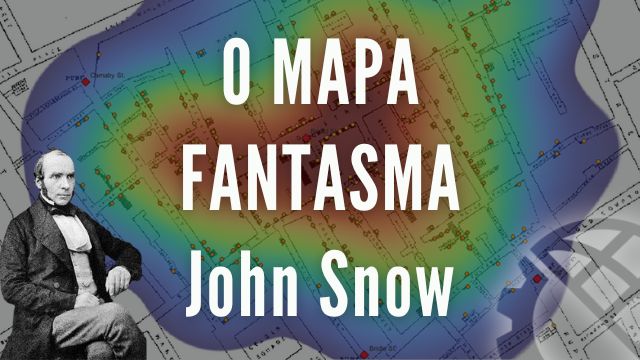Guia Completo: Instalação e Ativação de Plugins Orfeo Toolbox e LAStools no QGIS
Por Ilton Freitas,
Este tutorial abrange a instalação, alteração e desinstalação dos plugins Orfeo Toolbox Provider e Lastools nas plataformas Windows, Linux Ubuntu e macOS.
SUMÁRIO
PLUGIN ORFEO TOOLBOX PROVIDER (OTB)
DICA DE REINSTALAÇÃO OU ALTERAÇÃO NO OTB
DESISTALAÇÃO DOS PLUGINS OTB E LASTOOLS
INTRODUÇÃO
Embora ainda não tenha um ambiente de visualização 3D para edição de nuvem de pontos, o QGIS pode trabalhar com várias dimensões incluindo não apenas os eixos espaciais nas três dimensões(X,Y e Z), mas também atrelando a dimensão de tempo e vários outros atributos e informações em sua tabela de atributos. É sem dúvida um software SIG poderosíssimo (confira 10 motivos para usar o QGIS), mas não para aqui. Com sua comunidade extremamente ativa e de crescimento exponencial, vários usuários com habilidades de programação criam ferramentas de diversas utilidades para serem usadas livremente dentro QGIS, como o próprio LFTools que é um plugin desenvolvido pelo professor Leandro França e que contém atualmente uma caixa com quase uma centena de ferramentas voltadas especialmente ao GEO e à Aerofotogrametria com Drones. Assim, outros usuários criam suas ferramentas segundo a necessidade e são disponibilizadas gratuitamente dentro do QGIS. Dentre os plugins que trabalham com nuvens de pontos e imagens, temos o LAStools e o Orfeo Toolbox Provider, dos quais tratamos neste artigo.
Na data da primeira edição deste deste artigo o QGIS está na sua versão LTR 3.28.5, sendo que a versão Latest Release está em 3.30 e nesta, já se promete muito sobre.
PLUGIN ORFEO TOOLBOX PROVIDER (OTB)
Orfeo Toolbox (OTB) é uma biblioteca de processamento de imagens para dados de sensoriamento remoto. Ele fornece aplicativos que oferecem funcionalidades de processamento de imagens . Os aplicativos OTB foram totalmente integrados ao QGIS desde a versão 3.8 . No entanto, desde o QGIS 3.22, o plugin não é ativado por padrão e deve ser ativado nas configurações dos plugins .
Vamos para a instalação no Windows, Linux e macOS:
I – WINDOWS
PRIMEIRA AÇÃO: ATIVAR O PLUGIN “ORFEO TOOLBOX PROVIDER” NO QGIS:
- Abra o QGIS e vá para
Plugins > Gerenciar e Instalar Plugins… na barra de ferramentas. - Na janela de gerenciamento de plugins, clique em
Instalados, em seguida marqueOrfeo Toolbox Provider.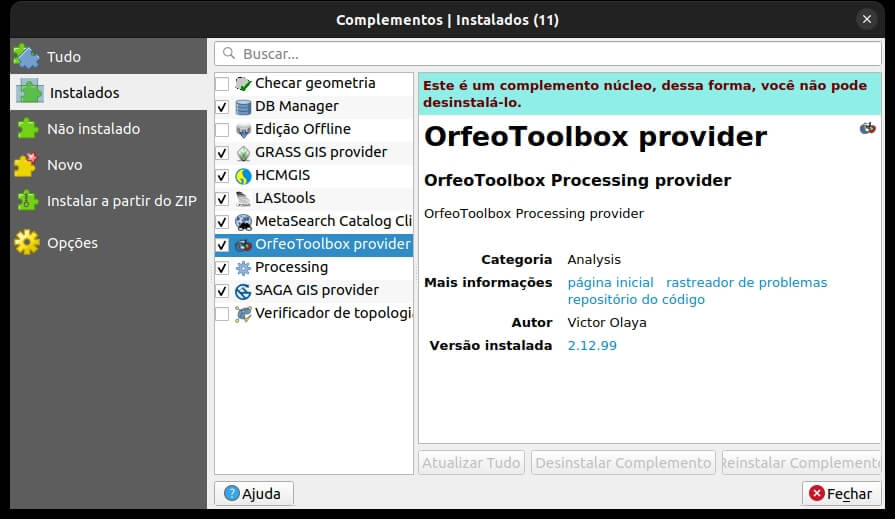
- Feche a janela de gerenciamento de plugins.
SEGUNDA AÇÃO: BAIXE DO SITE OFICIAL A PASTA COM BINÁRIOS E PREPARE A PASTA DO OTB NUM LOCAL SEGURO DO SEU COMPUTADOR
- Acesse o site oficial do Orfeo Toolbox em <a mymedic.es href=”https://www.orfeo-toolbox.org/download/”>https://www.orfeo-toolbox.org/download/.
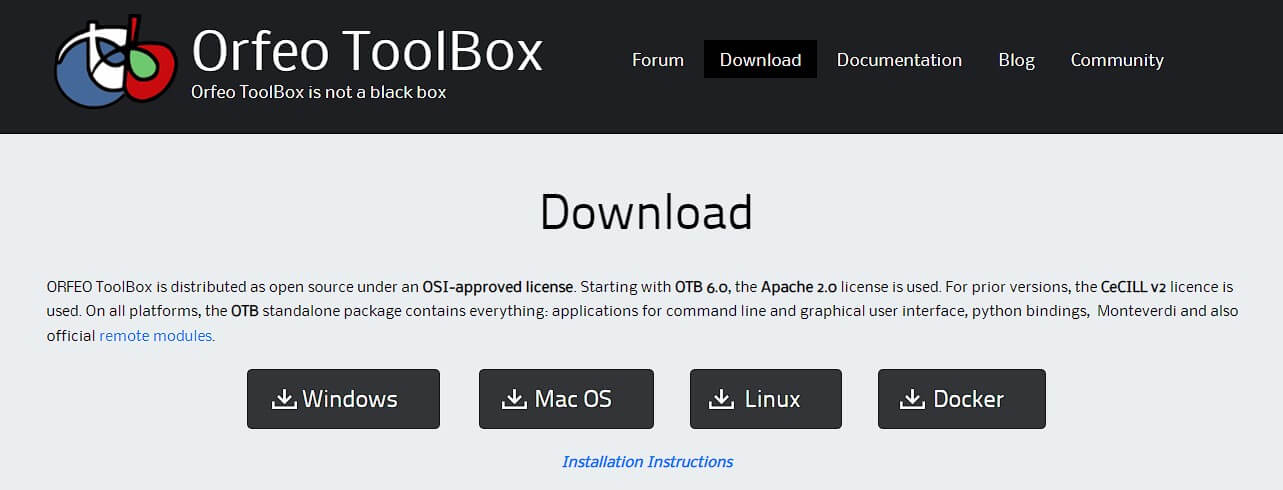
- Na página de download, selecione a versão mais recente do OTB e clique no link para baixar o pacote de binários para o seu sistema operacional em uso (em meu caso, vou clicar em
 )
)
OBS: Em Installation Instructions você tem a documentação de instalação, inclusive, para a data deste artigo, poderá ir diretamente às diretrizes de instalação por este link: QGIS interface — Orfeo ToolBox 8.1.1 documentation (orfeo-toolbox.org) - Depois que o download for concluído, descompacte o arquivo em um local seguro em seu computador. Por exemplo, você pode criar uma pasta chamada OTB na raiz da unidade
C:e descompactar os arquivos lá.
OBS: Quando você descompacta no Windows, a pasta do OTB estará na subpasta descompactada. - Copie o Caminho da Pasta. No meu caso ficou:
C:\OTB8.
Agora você tem a pasta de binários do Orfeo Toolbox baixada e preparada em um local seguro em seu computador.
TERCEIRA AÇÃO: INDICAR PARA O QGIS, ONDE ESTÃO OS ARQUIVOS DO OTB EM SEU COMPUTADOR
- Volte ao QGIS e vá para
Configurações > Opções na barra de ferramentas. - Na janela de opções, clique na guia Processamento à esquerda e expanda a seção Provedores.
- Role para baixo até encontrar a seção “OTB” e expanda-a.

- No campo “Pasta da aplicação OTB”, clique no botão “Selecionar…” e navegue até a pasta
C:\OTB8. Selecione esta pasta e clique em “OK”. - No campo “Diretório de configuração do OTB”, clique no botão “Selecionar…” e navegue até a pasta
C:\OTB8\lib\otb\applications. Selecione esta pasta e clique em “OK”. - Clique em “OK” para fechar a janela de opções.
Observe que essas etapas são específicas para o caso em que os binários do OTB foram baixados, descompactados e renomeados em C:\OTB8. Se você tiver baixado os binários do OTB em um local diferente, ajuste as etapas acima de acordo.
QUARTA AÇÃO: TESTAR O OTB
- Ainda no QGIS, selecione uma imagem raster (no meu caso um ortofotomosaico) e abra Ferramentas de Processamento > OTB > ImageEnvelope e apenas a execute, sem mudar os parâmetros.
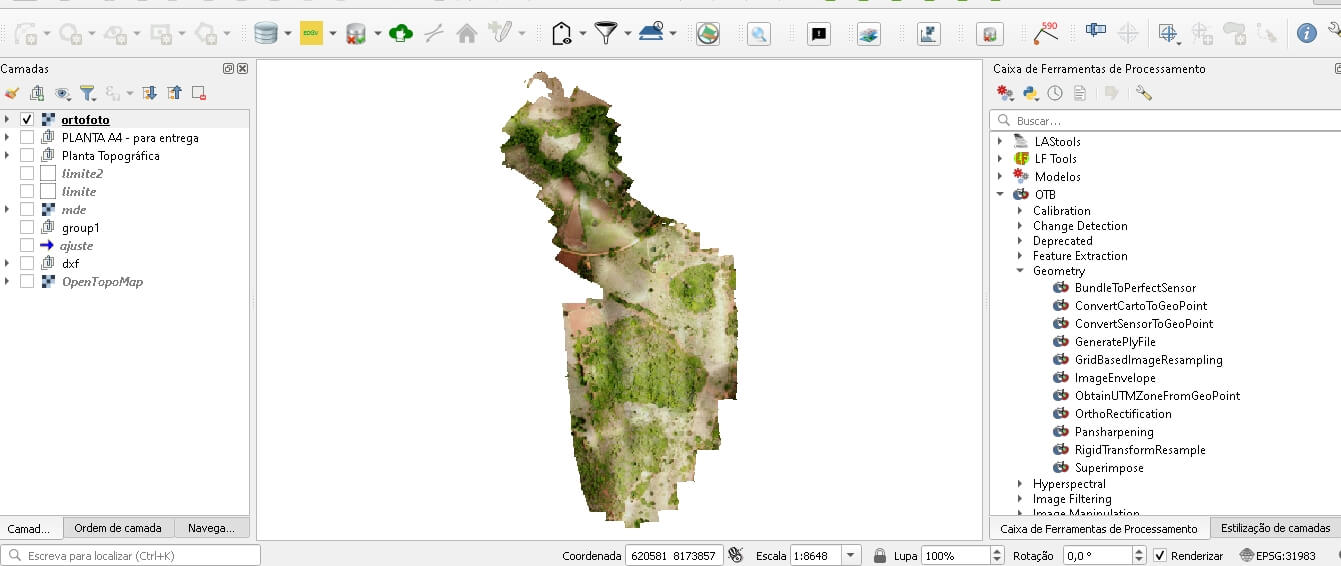
Orfeo Toolbox Provider – ImageEnvolope – Ortofoto 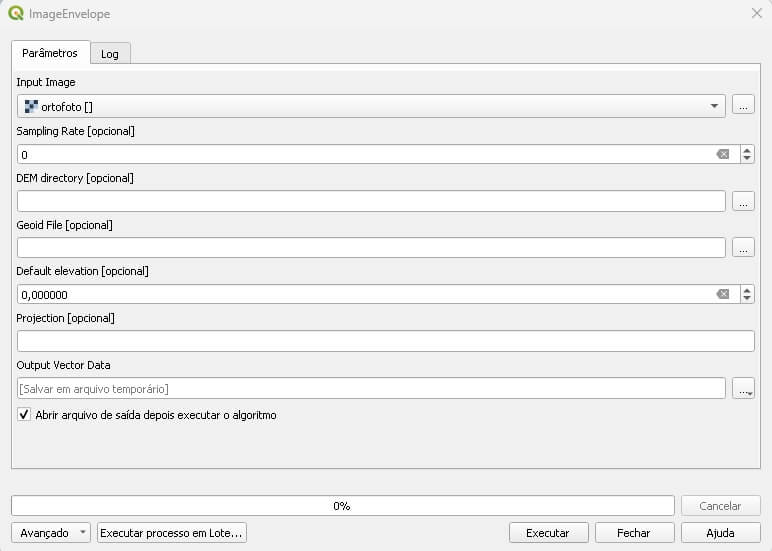
Parâmetros – Orfeo Toolbox Provider – ImageEnvolope – Ortofoto - Se for gerado uma camada vetorial com um Retângulo Envolvente, Parabéns! Seu OTB foi instalado com sucesso!.
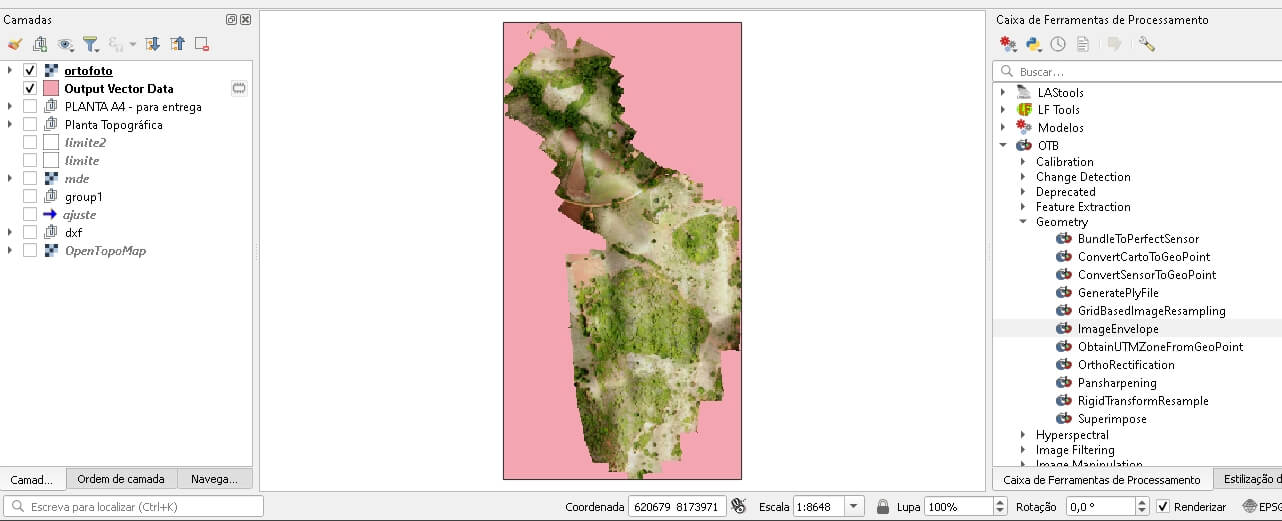
II – LINUX
PRIMEIRA AÇÃO: ATIVAR O PLUGIN “ORFEO TOOLBOX PROVIDER” NO QGIS:
- Abra o QGIS e vá para Plugins > Gerenciar e Instalar Plugins… na barra de ferramentas.
- Na janela de gerenciamento de plugins, clique em Instalados, em seguida marque “Orfeo Toolbox Provider”.
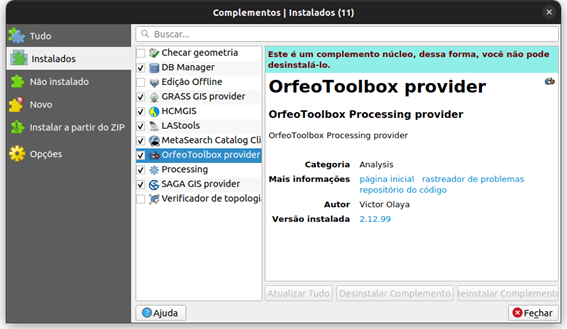
- Feche a janela de gerenciamento de plugins.
SEGUNDA AÇÃO: BAIXE DO SITE OFICIAL A PASTA DE BINÁRIOS E PREPARE A PASTAS DO OTB NUM LOCAL SEGURO DO SEU COMPUTADOR
- Acesse o site oficial do Orfeo Toolbox em https://www.orfeo-toolbox.org/download/.

- Na página de download, selecione a versão mais recente do OTB e clique no link para baixar o pacote de binários para o seu sistema operacional em uso (em meu caso, vou clicar em
 ).
).
OBS: Em Installation Instructions você tem a documentação de instalação, inclusive poderá ir diretamente às diretrizes de instalação por este link: QGIS interface — Orfeo ToolBox 8.1.1 documentation (orfeo-toolbox.org) - Depois que o download for concluído, descompacte o arquivo em um local seguro em seu computador. Por exemplo, você pode criar uma pasta chamada OTB na raiz da unidade e descompactar os arquivos lá.
OBS: A descompactação desta pasta é feita seguimento o tutorial desta página:
http://wiki.awf.forst.uni-goettingen.de/wiki/index.php/OTB_Plugin_installation#Linux_distros, tanto para o Linux quanto para o macOS.
Em nosso caso, o propósito é que a pasta fique dentro de uma pasta que criei com o nome de OTB, dentro da minha pasta de usuário. Assim: /home/ubuntu/OTB/ (OBS: ubuntu é o meu nome de usuário aqui).
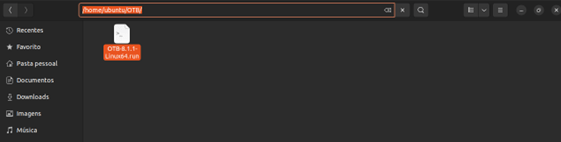
Para isso, seguiremos os seguintes passos:
- Sabendo que o arquivo do OTB foi baixado na pasta Downloads com o nome de
OTB-8.1.1-Linux64.rune que este arquivo está compactado com a extensão .run, devo primeiramente copiá-lo para a pasta definitiva e depois descompactá-lo. - Para instalar, descompactar (e renomear, se quiser), devemos abrir o Terminal na pasta onde está o arquivo (em nosso caso OTB que criei dentro de Aplications) e vou usar o seguinte comando:
chmod +x OTB-8.1.1-Linux64.run
./OTB-8.1.1-Linux64.run
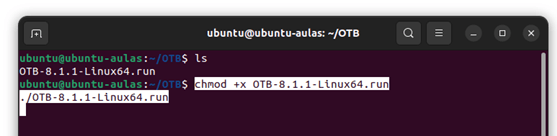
OBSERVE O NOME DO ARQUIVO QUE VOCÊ BAIXOU SE ESTÁ CORRETO, NO SEU CASO PODE SER OUTRO NOME. EM MEU CASO NÃO VOU QUERER UMA PASTA COM OUTRO NOME DIFERENTE DO ARQUIVO, FICARÁ OTB-8.1.1-Linux64 MESMO.
- Você obterá uma nova pasta com o nome do arquivo. No meu caso:
OTB-8.1.1-Linux64

✅ Agora você tem a pasta de binários do Orfeo Toolbox baixada, instalada e preparada em um local seguro em seu computador.
TERCEIRA AÇÃO: INDICAR PARA O QGIS, ONDE ESTÃO OS ARQUIVOS DO OTB EM SEU COMPUTADOR
Volte ao QGIS e vá para Configurações > Opções na barra de ferramentas.
- Na janela de opções, clique na guia Processamento à esquerda e expanda a seção Provedores.
- Role para baixo até encontrar a seção “OTB” e expanda-a.
- No campo “Diretório de aplicativos OTB”, clique no botão “Selecionar…” e navegue até a pasta onde está o OTB, em nosso caso:
home/ubuntu/OTB/OTB-8.1.1-Linux64. Selecione esta pasta e clique em “OK”. - No campo “Diretório de configuração do OTB”, clique no botão “Selecionar…” e navegue até a pasta de Aplicativos do OTB, em nosso caso:
/home/ubuntu/OTB/OTB-8.1.1-Linux64/lib/otb/applications/. Selecione esta pasta e clique em “OK”. - Clique em “OK” para fechar a janela de opções. Em meu caso ficou assim:
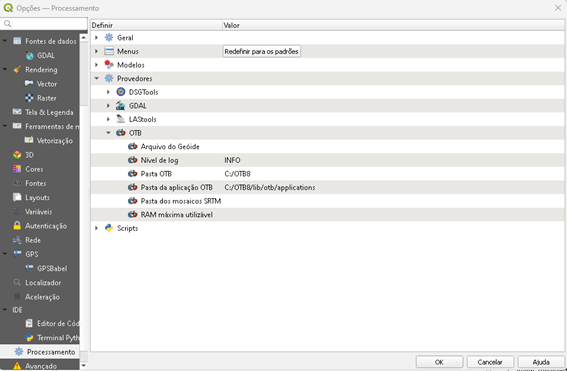
Observe que essas etapas são específicas para o caso em que os binários do OTB foram baixados e descompactados em home/ubuntu/OTB/OTB-8.1.1-Linux64. Se você tiver baixado os binários do OTB em um local diferente, ajuste as etapas acima de acordo.
QUARTA AÇÃO: TESTAR O OTB
- Ainda no QGIS, selecione uma imagem raster (no meu caso um ortofotomosaico) e abra Ferramentas de Processamento > OTB > ImageEnvelope e apenas a execute, sem mudar os parâmetros.
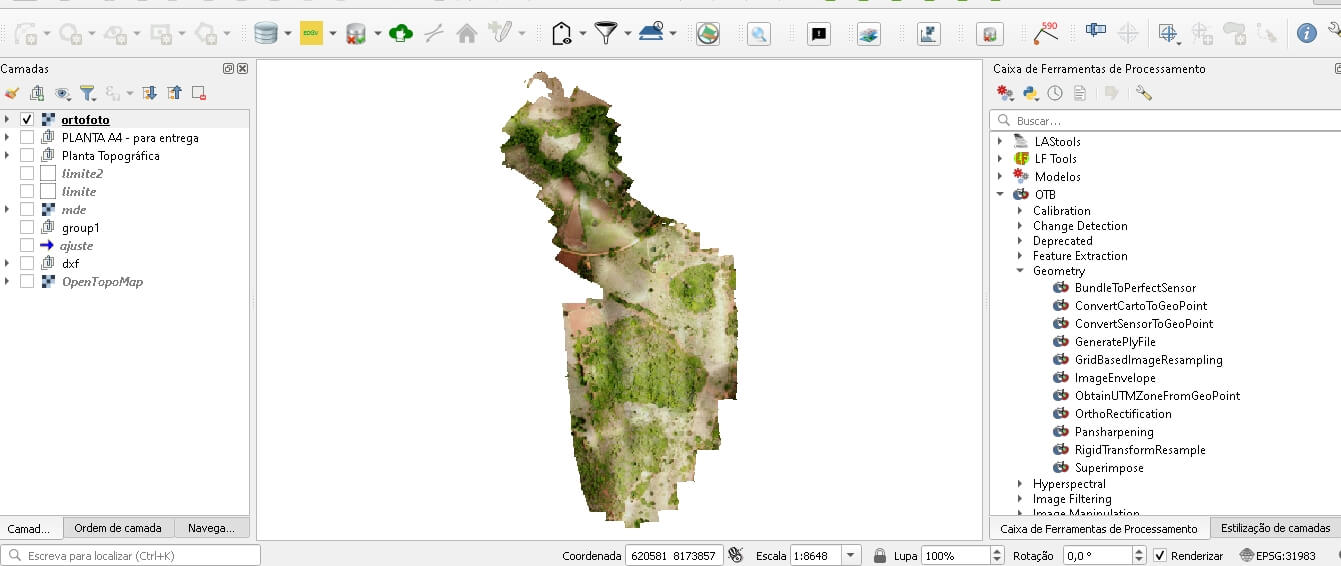
Orfeo Toolbox Provider – ImageEnvolope – Ortofoto 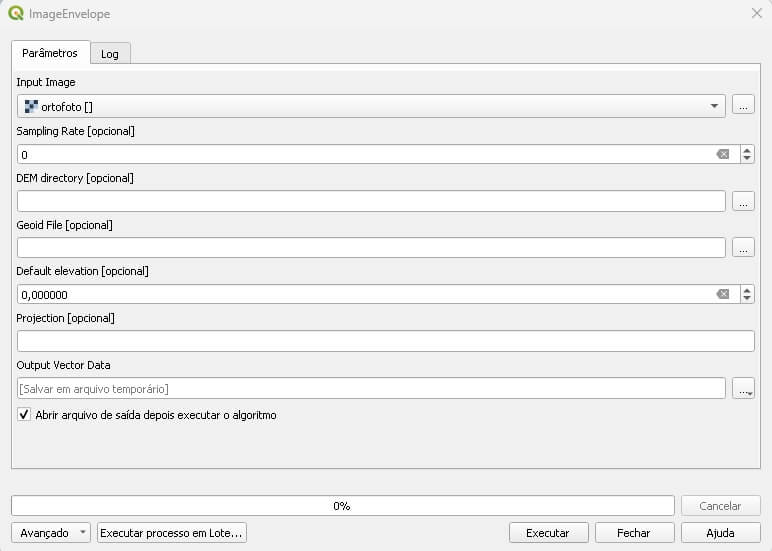
Parâmetros – Orfeo Toolbox Provider – ImageEnvolope – Ortofoto - Se for gerado uma camada vetorial com um Retângulo Envolvente, Parabéns! Seu OTB foi instalado com sucesso!.
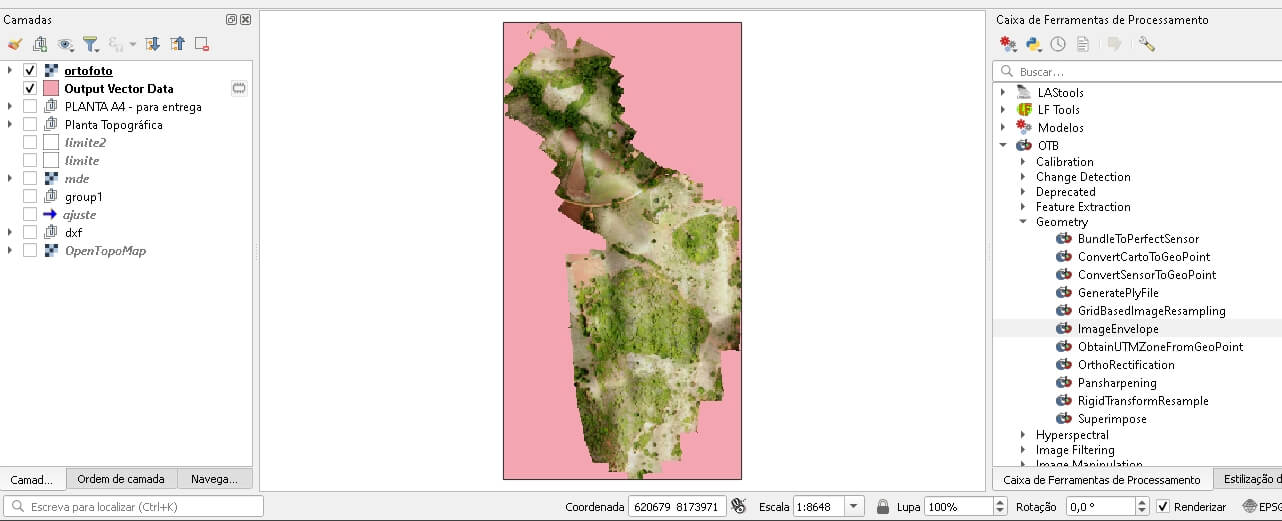
III – MACOS
PRIMEIRA AÇÃO: ATIVAR O PLUGIN “ORFEO TOOLBOX PROVIDER” NO QGIS:
- Abra o QGIS e vá para
Plugins > Gerenciar e Instalar Plugins… na barra de ferramentas. - Na janela de gerenciamento de plugins, clique em Instalados, em seguida marque “Orfeo Toolbox Provider.
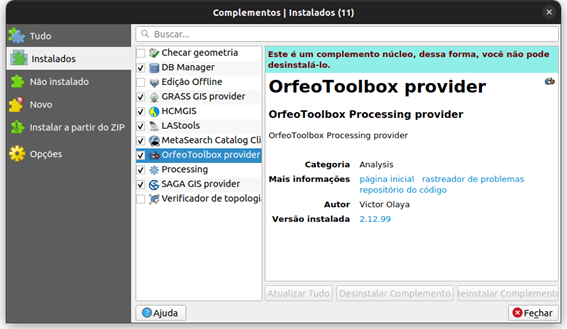
- Feche a janela de gerenciamento de plugins.
SEGUNDA AÇÃO: BAIXE DO SITE OFICIAL A PASTA DE BINÁRIOS E PREPARE A PASTA DO OTB NUM LOCAL SEGURO DO SEU COMPUTADOR
- Acesse o site oficial do Orfeo Toolbox em https://www.orfeo-toolbox.org/download/.
- Na página de download, selecione a versão mais recente do OTB e clique no link para baixar o pacote de binários para o seu sistema operacional em uso
(em meu caso, vou clicar em ).
).
OBS: Em Installation Instructions você tem a documentação de instalação, inclusive poderá ir diretamente às diretrizes de instalação por este link: QGIS interface — Orfeo ToolBox 8.1.1 documentation (orfeo-toolbox.org)
- Depois que o download for concluído, descompacte o arquivo em um local seguro em seu computador. Por exemplo, você pode criar uma pasta chamada OTB na raiz da unidade e descompactar os arquivos lá.
OBS: A descompactação desta pasta é feita seguimento o tutorial desta página:
http://wiki.awf.forst.uni-goettingen.de/wiki/index.php/OTB_Plugin_installation#Mac_OS, tanto para o Linux quanto para o macOS.
Em nosso caso, o propósito é que a pasta fique dentro de uma pasta que eu criei com o nome de OTB dentro de Applications, assim:
/Users/usuario/Applications/OTB/OTB-8.1.1-Darwin64
Para isso, seguiremos os seguintes passos:
- Sabendo que o arquivo do OTB foi baixado na pasta Downloads com o nome de OTB-8.1.1-Darwin64.run.txt e que este arquivo está compactado com a extensão txt, devo primeiramente copiá-lo para a pasta definitiva e depois descompactá-lo.
- Para instalar, descompactar (e renomear, se quiser), devemos abrir o Terminal na pasta onde está o arquivo(em nosso caso OTB que criei dentro de Aplications) e vou usar o seguinte comando:

chmod +x OTB-8.1.1-Darwin64.run.txt
./OTB-8.1.1-Darwin64.run.txt
OBSERVE O NOME DO ARQUIVO QUE VOCÊ BAIXOU SE ESTÁ CORRETO, NO SEU CASO PODE SER OUTRO NOME. EM MEU CASO NÃO VOU QUERER UMA PASTA COM OUTRO NOME DIFERENTE DO ARQUIVO, FICARÁ OTB-8.1.1-Darwin64 MESMO.
- Você obterá uma nova pasta com o nome do arquivo. No meu caso: OTB-8.1.1-Darwin64
Agora você tem a pasta de binários do Orfeo Toolbox baixada, instalada e preparada em um local seguro em seu computador.
TERCEIRA AÇÃO: INDICAR PARA O QGIS, ONDE ESTÃO OS ARQUIVOS DO OTB EM SEU COMPUTADOR
- Volte ao QGIS e vá para
Configurações > Opçõesna barra de ferramentas. - Na janela de opções, clique na guia Processamento à esquerda e expanda a seção Provedores.
- Role para baixo até encontrar a seção “
OTB” e expanda-a. - No campo “
Diretório de aplicativos OTB”, clique no botão “Selecionar…” e navegue até a pasta onde está o OTB, em nosso caso:/Users/ventura/Applications/OTB/OTB-8.1.1-Darwin64. Selecione esta pasta e clique em “OK”.

- No campo “Diretório de configuração do OTB”, clique no botão “Selecionar…” e navegue até a pasta de Aplicativos do OTB, em nosso caso:
/Users/ventura/Applications/OTB/OTB-8.1.1-Darwin64/lib/otb/applications. Selecione esta pasta e clique em “OK”. - Clique em “OK” para fechar a janela de opções. Em meu caso ficou assim:
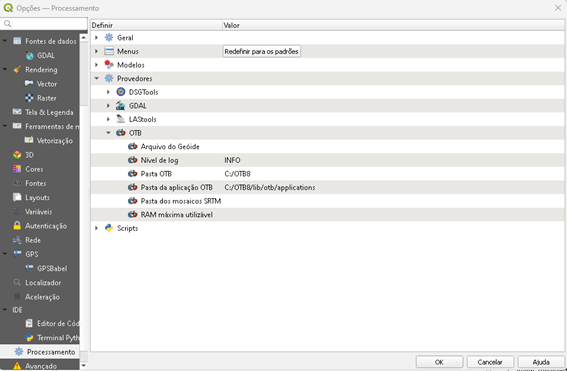
Observe que essas etapas são específicas para o caso em que os binários do OTB foram baixados e descompactados em /Users/ventura/Applications/OTB/OTB-8.1.1-Darwin64. Se você tiver baixado os binários do OTB em um local diferente, ajuste as etapas acima de acordo.
QUARTA AÇÃO: TESTAR O OTB
- Ainda no QGIS, selecione uma imagem raster (no meu caso um ortofotomosaico) e abra Ferramentas de Processamento > OTB > ImageEnvelope e apenas a execute, sem mudar os parâmetros.
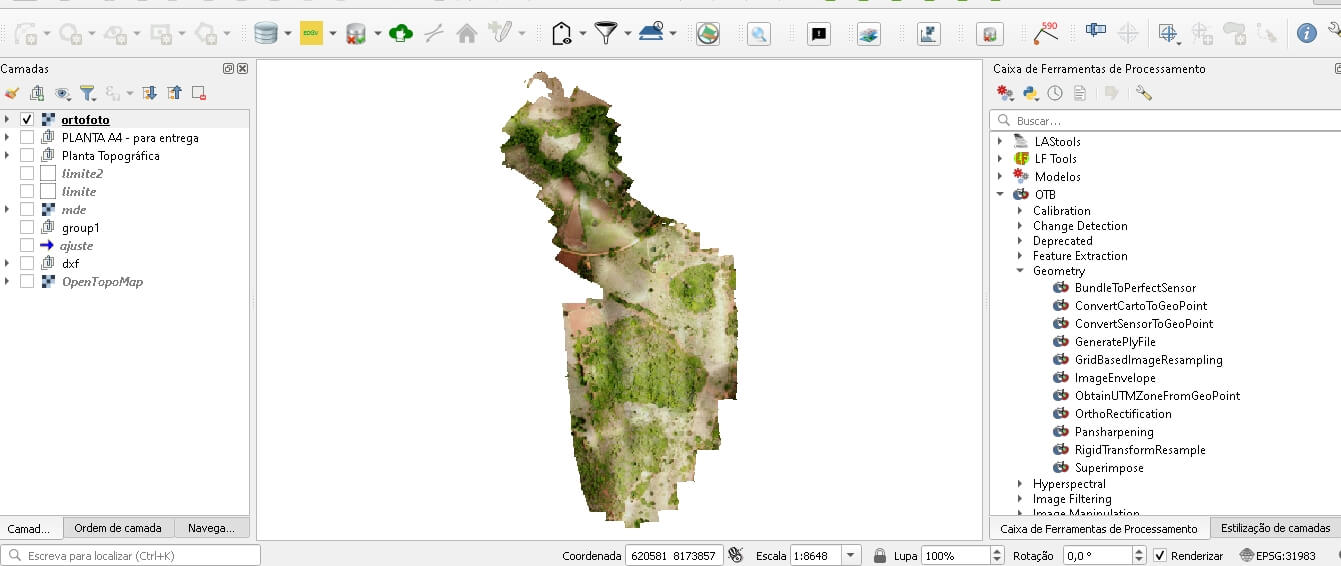
Orfeo Toolbox Provider – ImageEnvolope – Ortofoto 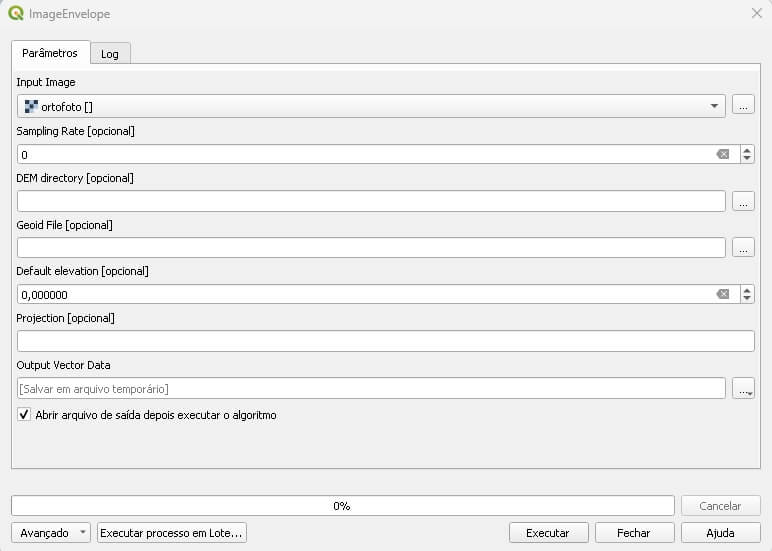
Parâmetros – Orfeo Toolbox Provider – ImageEnvolope – Ortofoto - Se for gerado uma camada vetorial com um Retângulo Envolvente, Parabéns! Seu OTB foi instalado com sucesso!.
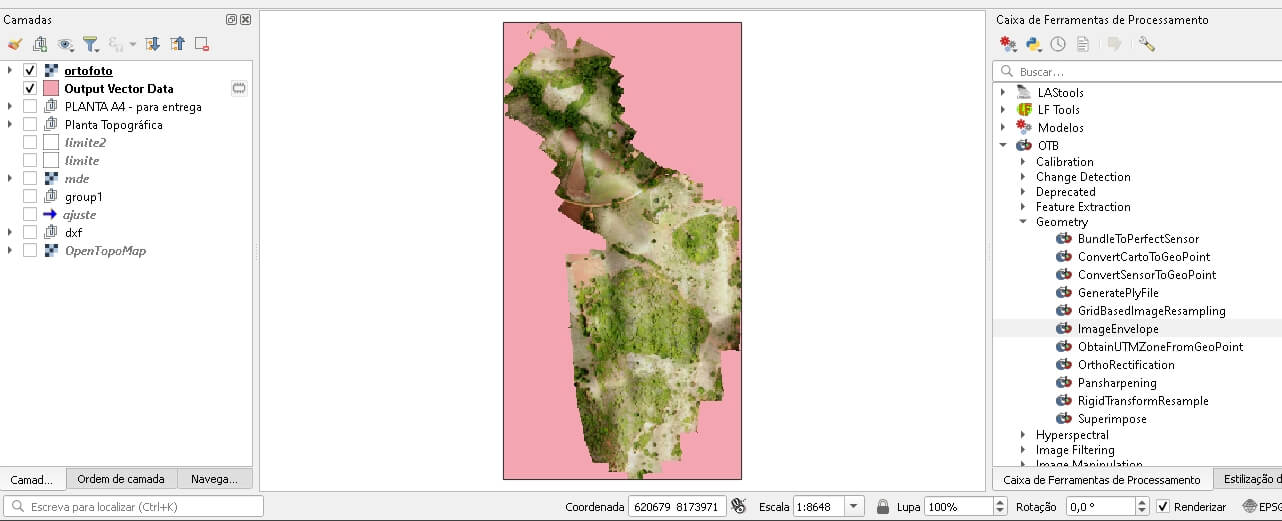
DICA DE REINSTALAÇÃO OU ALTERAÇÃO NO OTB:
Qualquer mudança de pasta dentro de configurações do QGIS, primeiro é preciso excluir o conteúdo que está no campo “Pasta da aplicação OTB” do contrário você não conseguirá fazer mudanças no campo “Pasta OTB”.
PLUGIN LASTOOLS
I – WINDOWS
PRIMEIRA AÇÃO: ATIVAR O PLUGIN “LASTOOLS” NO QGIS:
- Abra o QGIS e vá para
Plugins > Gerenciar e Instalar Plugins...na barra de ferramentas. - Na janela de gerenciamento de plugins, clique em Instalados, em seguida marque “
Lastools”.
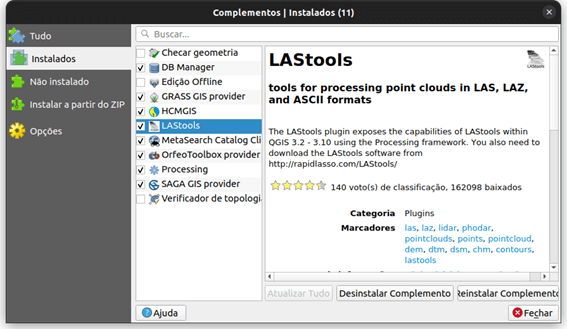
- Feche a janela de gerenciamento de plugins.
SEGUNDA AÇÃO: BAIXE DO SITE OFICIAL A PASTA DE BINÁRIOS E PREPARE A PASTAS DO OTB NUM LOCAL SEGURO DO SEU COMPUTADOR
- Acesse o site oficial do Orfeo Toolbox em
https://rapidlasso.de/customers/. - Na página de download, clique no link DOWNLOAD NOW para baixar o pacote de binários para o seu computador.
- Depois que o download for concluído, localize o arquivo baixado.
Quando descompactada no Windows é a subpasta que contém os arquivos de forma que o caminho em Downloads fica ‘C:\Users\usuario\Downloads\LAStools\LAStools’, veja na imagem abaixo:
- Copie/mova a pasta descompactada “LAStools” para o local seguro em seu computador que você escolheu.
Em nosso caso, o propósito é que a pasta fique dentro de uma pasta que criei com o nome de LAStools, dentro da minha pasta de usuário. Assim:
C:\LAStools
Ficando assim como você pode ver na imagem abaixo, o caminho da pasta e o conteúdo dela:
Agora você tem a pasta de binários do LAStools baixada e preparada em um local seguro em seu computador.
TERCEIRA AÇÃO: INDICAR PARA O QGIS, ONDE ESTÃO OS ARQUIVOS DO LASTOOLS EM SEU COMPUTADOR
- Volte ao QGIS e vá para
Configurações > Opçõesna barra de ferramentas. - Na janela de
opções, clique na guia Processamento à esquerda e expanda a seção Provedores. - Role para baixo até encontrar a seção “
LAStools” e expanda-a. - Marque o campo “
Activate”. - No campo “
LAStools folder”, clique no botão “Selecionar…” e navegue até a pasta onde estãos os binários do LAStools e abra, em nosso caso:C:\LAStools. Selecione esta pasta e clique em “OK”. - No campo “
Wine folder”, deixe vazio. - Clique em “
OK” para fechar a janela de opções. Em meu caso ficou assim:
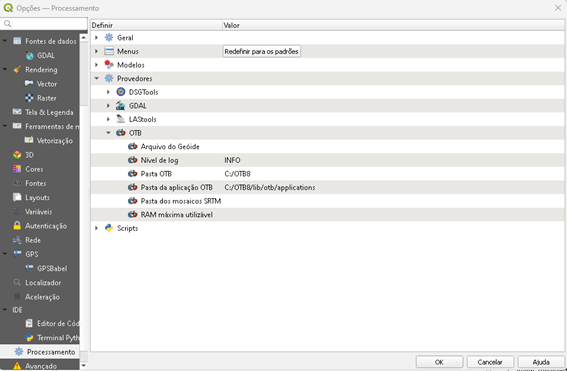
Observe que essas etapas são específicas para o caso em que os binários do LAStools foram baixados e descompactados em /home/ubuntu/LAStools/LAStools. Se você tiver baixado os binários do LAStools em um local diferente, ajuste as etapas acima de acordo.
QUINTA AÇÃO: TESTAR O LASTOOLS
- Ainda no QGIS, selecione uma imagem raster(no meu caso um ortofotomosaico) e abra Ferramentas de Processamento > LAStools > Lasview e apenas a execute, sem mudar os parâmetros.
- Se for gerado uma camada vetorial com um Retângulo Envolvente, Parabéns! Seu Lastools foi instalado com sucesso!
II – LINUX
PRIMEIRA AÇÃO: ATIVAR O PLUGIN “LASTOOLS” NO QGIS:
- Abra o QGIS e vá para
Plugins > Gerenciar e Instalar Plugins… na barra de ferramentas. - Na janela de gerenciamento de plugins, clique em Instalados, em seguida marque “
Lastools”.
- Feche a janela de gerenciamento de plugins.
SEGUNDA AÇÃO: BAIXE DO SITE OFICIAL A PASTA DE BINÁRIOS E PREPARE A PASTAS DO OTB NUM LOCAL SEGURO DO SEU COMPUTADOR
- Acesse o site oficial do Orfeo Toolbox em
https://rapidlasso.de/customers/. - Na página de download, clique no link
DOWNLOAD NOWpara baixar o pacote de binários para o seu computador. - Depois que o download for concluído, localize o arquivo baixado.
- Copie/mova a pasta descompactada “
LAStools” para o local seguro em seu computador que você escolheu.
Em nosso caso, o propósito é que a pasta fique dentro de uma pasta que criei com o nome de LAStools, dentro da minha pasta de usuário. Assim:
/home/ubuntu/LAStools/ (OBS: ubuntu é o meu nome de usuário aqui)
Para isso, seguiremos os seguintes passos:
- Ficando assim como você pode ver na imagem abaixo, o caminho da pasta e o conteúdo dela:
Agora você tem a pasta de binários do LAStools baixada e preparada em um local seguro em seu computador.
TERCEIRA AÇÃO: INSTALE O WINE PARA QUE OS ARQUIVOS EXECUTÁVEIS DO LASTOOLS POSSAM FUNCIONAR DENTRO DO LINUX
- Atualize o seu Linux:
- Instale Wine64 no Ubuntu pelo Terminal com o comando: ‘sudo apt install wine64’.
- Descubra o Wine folder:
Dica: para encontrar a pasta facilmente, no terminal dê o comando ‘which wine‘. Em nosso caso retornou: /usr/bin/wine
Assim sendo, em nosso caso, preenchemos Wine folder: /usr/bin
QUARTA AÇÃO: INDICAR PARA O QGIS, ONDE ESTÃO OS ARQUIVOS DO LASTOOLS EM SEU COMPUTADOR
- Volte ao QGIS e vá para
Configurações > Opções na barra de ferramentas. - Na janela de opções, clique na guia Processamento à esquerda e expanda a seção Provedores.
- Role para baixo até encontrar a seção “
LAStools” e expanda-a. - Marque o campo “
Activate”. - No campo “
LAStools folder”, clique no botão “Selecionar…” e navegue até a pasta onde estãos os binários do LAStools e abra, em nosso caso:/home/ubuntu/LAStools/LAStools. Selecione esta pasta e clique em “OK”. - No campo “
Wine folder”, clique no botão “Selecionar…” e navegue até a pasta que contém a pasta executável do Wine, em nosso caso:/usr/bin. Selecione esta pasta e clique em “OK”. - Clique em “OK” para fechar a janela de opções. Em meu caso ficou assim:
Observe que essas etapas são específicas para o caso em que os binários do LAStools foram baixados e descompactados em /home/ubuntu/LAStools/LAStools. Se você tiver baixado os binários do LAStools em um local diferente, ajuste as etapas acima de acordo.
QUINTA AÇÃO: TESTAR O LASTOOLS
- Ainda no QGIS, selecione uma imagem raster(no meu caso um ortofotomosaico) e abra Ferramentas de Processamento > LAStools > Lasview e apenas a execute, sem mudar os parâmetros.
- Se for gerado uma camada vetorial com um Retângulo Envolvente, Parabéns! Seu Lastools foi instalado com sucesso!.
III – MACOS
PORQUE NÃO TEMOS UM TUTORIAL DO LASTOOLS NO MACOS?
Um tutorial deve ser genérico os suficiente para alcançar boa parte dos setups de máquina usados e deve suportar todos os testes submetidos. Neste caso, não garantimos os sucesso esperado.
COMO É A INSTALAÇÃO DO LASTOOLS NO MACOS QUE PARECE MAIS CONQUISTAR ÊXITO?
A forma de instalação com mais êxito no macOS é igual a instalação no Linux apresentada neste tutorial na TERCEIRA AÇÃO, com pequenas diferenças:
- Instala-se o BREW:
No terminal:
/bin/bash -c "$(curl -fsSL https://raw.githubusercontent.com/Homebrew/install/master/install.sh)"
- Após instalação do Brew, ele apresentará uma mensagem de Sucesso e pedirá para rodar os dois comandos abaixo:
Após instalação do Brew, ele apresentará uma mensagem de Sucesso e pedirá para rodar os dois comandos abaixo:==> Installation successful!==> Homebrew has enabled anonymous aggregate formulae and cask analytics.
Read the analytics documentation (and how to opt-out) here:
https://docs.brew.sh/Analytics
No analytics data has been sent yet (nor will any be during this install run).==> Homebrew is run entirely by unpaid volunteers. Please consider donating:
https://github.com/Homebrew/brew#donations==> Next steps:
– Run these two commands in your terminal to add Homebrew to your PATH:
(echo; echo ‘eval “$(/usr/local/bin/brew shellenv)”‘) >> /Users/ventura/.zprofile
eval “$(/usr/local/bin/brew shellenv)”
– Run brew help to get started
– Further documentation:
https://docs.brew.sh - Instale o Wine (como no LINUX)
- Baixe e Instale o XQuartz
Prossiga a Instalação como no (Linux)
DESISTALAÇÃO DOS PLUGINS OTB E LASTOOLS:
A desinstalação de ambos os plugins é bem simples e bastam dois passos:
- DESATIVE O PLUGIN DE INTERESSE:
- Abra o QGIS e vá para
Plugins > Gerenciar e Instalar Plugins… na barra de ferramentas. - Na janela de gerenciamento de plugins, clique em Instalados, em seguida
DESMARQUEo plugin para ser desinstalado, “Orfeo Toolbox Provider” e/ou “Lastools”.
- Abra o QGIS e vá para
- Delete a Pasta do Provedor com os arquivos binários.
Sucesso!
Que Deus o abençoe grandemente!
Ilton Marcos Soares Freitas