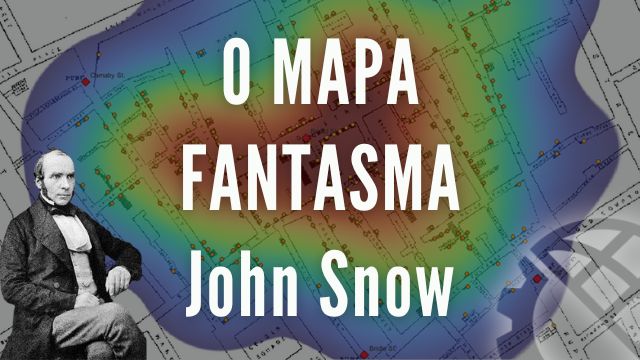Plano de Voo no Drone Harmony
Aprenda aqui na GeoOne o passo a passo para elaborar um plano de voo para Drones utilizando o aplicativo Drone Harmony.
A partir das fotografias de drone com sobreposição, construa produtos fotogramétricos como Ortomosaico, Modelo Digital de Elevação, Nuvem de Pontos e Malha 3D Texturizada que podem ser aplicados em diversos projetos de Mapeamento para Engenharia e Agricultura de Precisão.
ETAPA 01: Realizar o cadastro no Drone Harmony
Link para acessar o site: https://droneharmony.com/
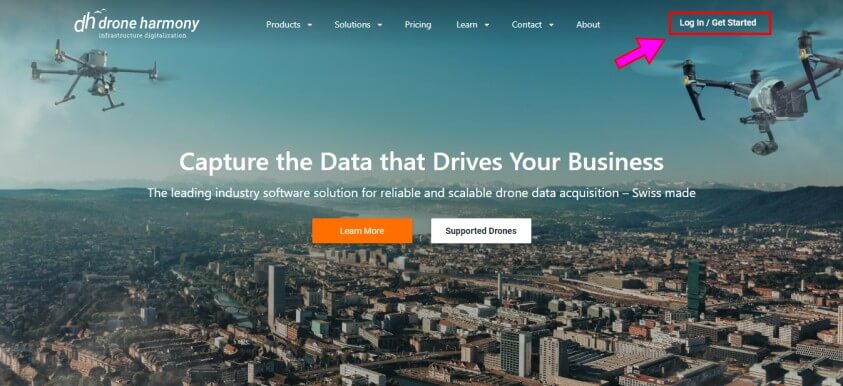
Observação: É muito importante que o login criado para acesso Desktop seja igual ao utilizado no smartphone, para garantir a sincronização dos planos de voo criados.
Como baixar o aplicativo Drone Harmony no smartphone
ETAPA 02: Carregar área de interesse
1 – Depois de cadastrado, realizar o Login e clicar no primeiro botão no canto superior esquerdo:
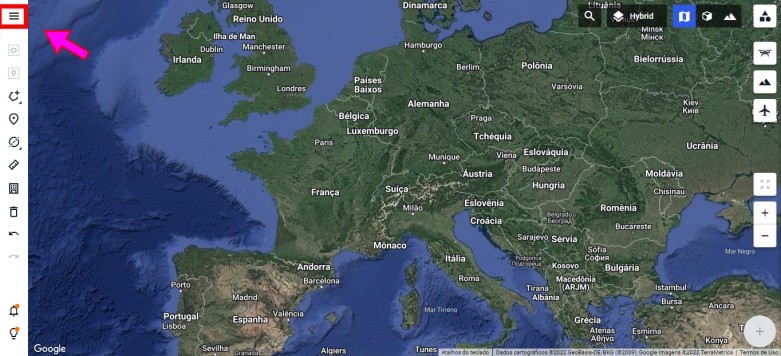
2 – Em seguida, acesse Import Data > Import Areas > KML/KMZ

3 – Selecione o arquivo KML/KMZ da área a ser mapeada e carregue o polígono da área selecionada para o voo
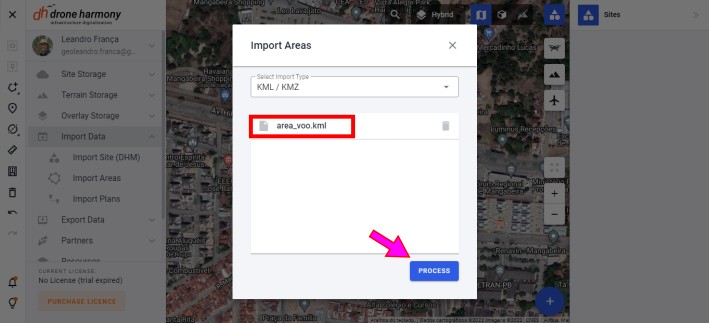
É importante considerar o efeito de distorção nas bordas da área de voo. Para evitar esse problema, realize um buffer de aproximadamente 10% da área a ser imageada.
DICA: Clique aqui para aprender como criar arquivos KML no QGIS da área de voo.
Observação: Também é possível criar o plano de voo na própria plataforma do Drone Harmony, como mostrado no vídeo abaixo:
ETAPA 03: Criar o plano de Voo
1 – Canto inferior direito (+)
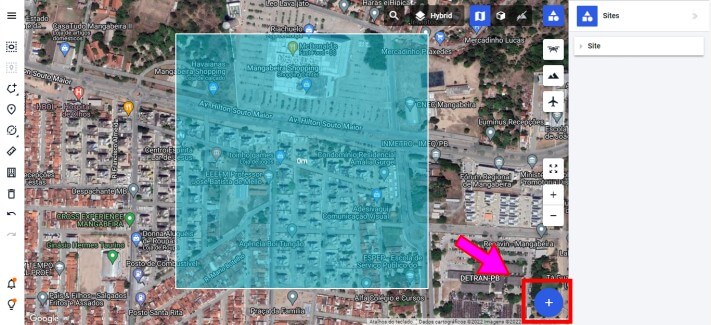
2 – Escolher o tipo de grade: “Top down” para mapeamento 2D ou “Double Grid” para mapeamento 3D
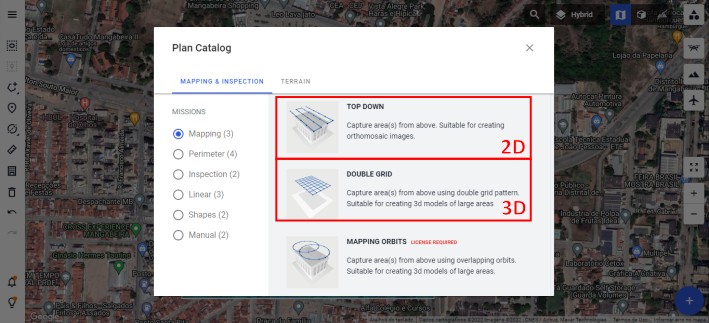
3 – Selecione os pontos de decolagem (liftoff) e de pouso (landing) clicando no mapa

4 – Definir altitude de voo
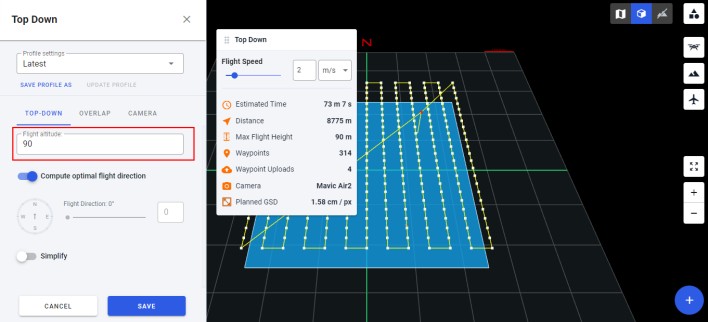
Observação: Deixar a opção “Compute optimal flight directions” habilitada para obter a direção de voo ideal.
5 – Configurar a Sobreposição (>65% lateral e >75% frontal)

6 – Escolha o tipo de drone/câmera
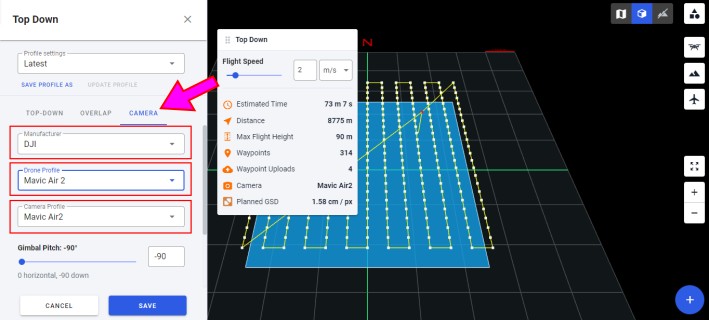
7 – Definir a velocidade de voo
É importante ter em mente que quanto maior a velocidade, maior é o efeito de Arrastamento. Para evitar esse problema, é importante utilizar velocidades baixas, de tal forma a aproveitar o tempo máximo das baterias.
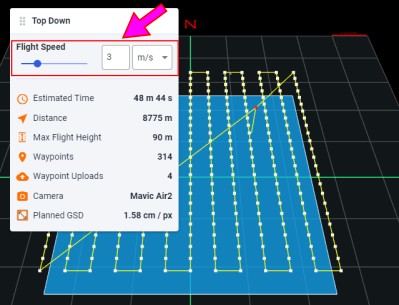
No exemplo da figura, para a área selecionada e utilizando o Mavic Air 2, cuja bateria tem duração média de 20-25 minutos, toda a área pode ser mapeada na velocidade de 3 m/s (10,8 Km/h) utilizando-se 3 baterias.
8 – Verificar a inclinação da câmera (Gimbal Pitch)
Para voos mapeamento planimétrico 2D recomenda-se -90°, e mapeamento de edificações 3D costuma-se usar -45°.
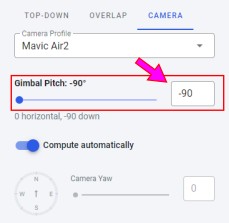
Observação: Evitar valores próximos de 0° que pegam a linha do horizonte.
9 – Salvar o plano de Voo na plataforma online
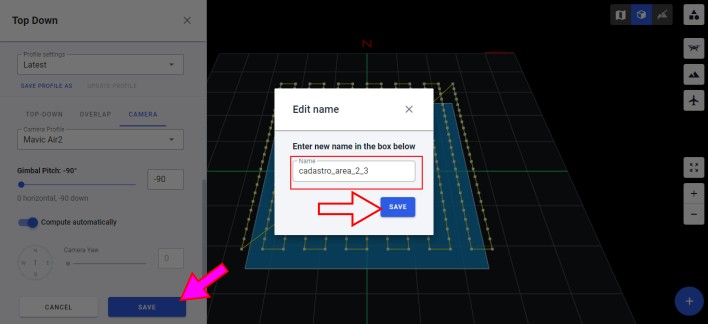
10 – Exportar o plano para a nuvem para carregar no aplicativo DH

ETAPA 04: Importação do Plano de Voo no Smartphone
1 – Clicar em “More” > “Site Storage” > “Load Site” e selecione o plano criado.
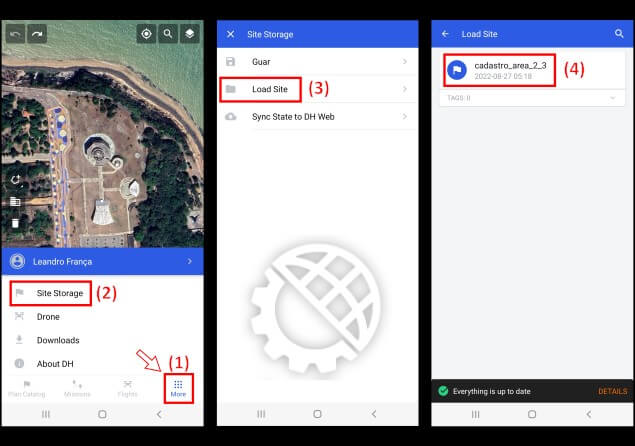
2 – Em seguida, clicar em LOAD SITE > Missions e selecionar a Missão.
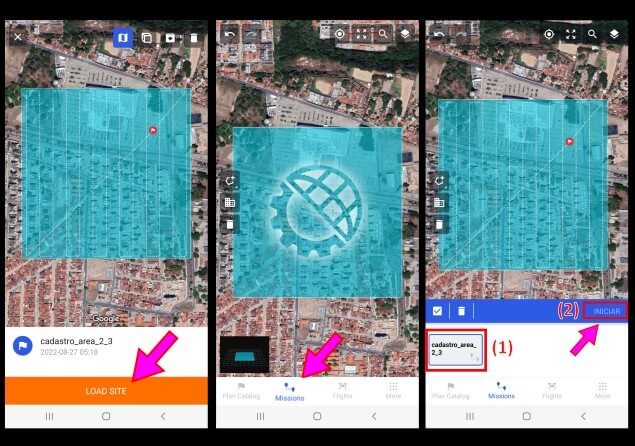
3 – Pronto! Com o Drone conectado ao Smartphone, clique em iniciar para realizar o voo.
Durante o voo, o drone calcula as distâncias e o tempo de bateria. No momento que estiver perto da troca, ele retorna ao ponto de decolagem. Após a troca da bateria, ele continua o percurso de onde havia interrompido.
Observação: Lembrando que esse plano de voo também pode ser realizado diretamente no aplicativo do DH clicando no símbolo de polígono com (+), e depois só basta marcar os pontos na tela.